

Adela D. Louie, 최근 업데이트 : August 29, 2024
스릴 넘치고 신나는 게임 플레이 세션 중에 스트리밍이 떠오를 수 있습니다. 같은 관심사를 가진 사람들과 공유하는 것은 좋은 일입니다. Twitch와 같은 플랫폼에서 다른 사람들이 실시간으로 상호 작용하거나 소통할 수 있는 곳에서 스트리밍을 할 수 있습니다.
라이브 스트리밍을 할 때는 다음과 같은 검증된 안정적인 소프트웨어 도구를 사용하는 것이 가장 좋습니다. OBS 스튜디오. 그러나 많은 사용자는 이를 인식하지 못합니다. OBS로 Twitch에서 스트리밍하는 방법 그들은 전문적인 기능을 감안할 때 앱이 다소 복잡하다고 생각합니다. 걱정하지 마세요. 만약 당신이 같은 것에 관심이 있다면, 사실, 이 기사의 첫 번째 부분으로 넘어가면서 바로 그것과 관련된 추가 정보를 공유할 것입니다.
1부. OBS Studio를 사용하여 Twitch에서 스트리밍하는 방법2부. Twitch에서 스트리밍을 위한 권장 OBS 설정3부. 보너스 팁: Twitch에서 라이브 스트리밍 녹화하기4 부. 결론
OBS로 Twitch에서 스트리밍하는 방법을 시작하려면 먼저 두 플랫폼을 연결해야 한다는 것을 알아야 합니다. 이를 위해서는 두 가지 방법이 있습니다. 직접 연결하거나 스트림 키를 활용하는 것입니다.
OBS Studio는 오픈소스이자 무료 도구이므로 전문적인 기능도 사용할 수 있다는 점을 감안하면 확실히 고려할 만한 좋은 옵션입니다. 이제 세부 사항을 더 자세히 살펴보겠습니다.
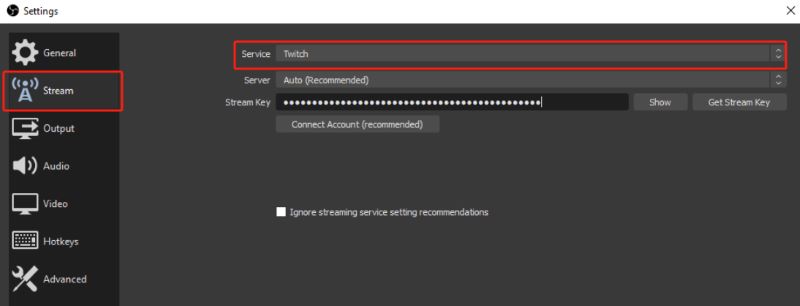
이 게시물의 첫 번째 부분에서 OBS로 Twitch에서 스트리밍하는 방법과 관련된 세부 정보를 이미 공유했지만, Twitch에서 스트리밍할 때 OBS에서 권장하는 설정이 무엇인지 아는 것도 도움이 될 것입니다. "설정"으로 이동하면 모든 옵션을 찾을 수 있습니다.
비디오 비트레이트는 출력 품질에 영향을 미친다는 점을 알아야 합니다. 비디오 비트레이트를 높게 설정하면 결과 파일의 품질이 더 좋아집니다. 그러나 업로드 속도에 맞는 비트레이트를 선택해야 한다는 점을 명심해야 합니다. 과도한 비트레이트를 선택하면 대역폭 낭비일 뿐입니다.
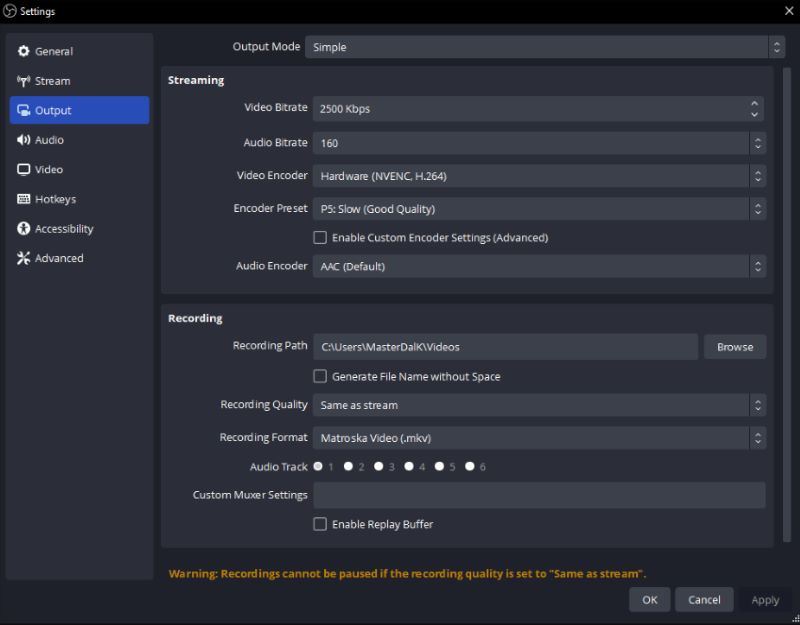
4K 영상의 경우 비디오로 8000을 선택하는 것이 가장 좋습니다. 비트 레이트 3000P의 경우 5000 또는 1080입니다.
비디오 비트레이트와 마찬가지로, 오디오 비트레이트를 적절히 선택하면 Twitch 라이브 스트림에서도 좋은 효과를 얻을 수 있습니다. 오디오는 콘텐츠의 80%를 차지하기 때문에 라이브 스트리밍에서 매우 중요합니다. 가장 높은 오디오 비트레이트 품질은 320입니다.
OBS Studio를 전문적으로 활용하는 사람들은 앱의 "출력 모드" 기능을 활용할 수 있습니다. 더 정교한 결과를 얻으려면 "Advnaced”를 시도할 수 있습니다. 이렇게 하면 여러 오디오 트랙을 사용하여 스트리밍할 수 있습니다. 각각의 비트레이트를 조정하는 것도 허용됩니다. 최고의 라이브 스트리밍 세션을 원하는 사람은 이 메뉴를 활용할 수 있습니다.
결국, 설정할 때는 PC의 시스템 성능과 성능, 네트워크 속도를 고려해야 한다는 점을 명심해야 합니다. 최적의 설정과 권장 설정이 있지만, 여전히 리소스에 따라 앱을 설정해야 합니다.
OBS를 사용하여 Twitch에서 스트리밍하는 방법을 알게 된 후, 이 기사에 이 부분을 추가하여 쉬운 방법을 강조했습니다. Twitch에서 라이브 스트림을 녹화하세요화면 녹화 시 OBS Studio를 사용하는 것이 다소 복잡하다고 생각되면, 더 사용자 친화적인 도구를 사용하는 것이 좋습니다.
웹에서 동일한 기능을 제공하는 앱이 많이 있지만 하나를 선택하는 것은 지루할 수 있으므로 다음을 사용하는 것이 좋습니다. FoneDog 스크린 레코더.
화면, 웹캠, 오디오 녹음 요구 사항을 충족하는 데 있어서 위에 언급된 도구를 사용하는 것이 가장 좋은 방법입니다. 간단한 UI를 갖추고 있으며, Windows와 Mac 컴퓨터 모두에서 잘 작동하며, 다양한 기능을 제공하고, 더 많은 기능을 제공합니다.
무료 다운로드
Windows의 경우
무료 다운로드
일반 Mac의 경우
무료 다운로드
M1, M2, M3용
참고로, 이 도구를 사용하여 녹음 과정을 완료하는 방법에 대한 가이드는 다음과 같습니다.

사람들은 또한 읽습니다쉬운 가이드: Discord에서 Nintendo Switch를 스트리밍하는 방법(2024)Netflix 스트리밍을 녹화하는 방법 [PC/Mac/Android/iPhone]
마지막으로, 이제 OBS로 트위치에서 스트리밍하는 방법을 배웠습니다. 자세한 방법 단계 외에도 트위치에서 스트리밍할 때 OSB에서 최적의 설정에 대한 정보도 공유했습니다. 게다가 라이브 스트리밍 중에 화면을 녹화하는 방법을 궁금해한다면 FoneDog Screen Recorder를 확인하여 사용해 보세요.
코멘트 남김
0 Comment
스크린 레코더
웹캠과 오디오로 화면을 캡처하는 강력한 화면 녹화 소프트웨어입니다.
Hot Articles
/
흥미있는둔한
/
단순한어려운
감사합니다! 선택은 다음과 같습니다.
우수한
평가: 4.7 / 5 ( 93 등급)