By Nathan E. Malpass, Last updated: October 19, 2023
In the age of smartphones, sharing files and data between devices has become a daily necessity. While cloud services and messaging apps are common ways to send files, Bluetooth file transfer iPhone will possibly be a valuable and convenient option. If you've ever wondered how to transfer files between your iPhones using Bluetooth, you've come to the right place.
In this comprehensive guide, we'll walk you through the possibility or non-possibility of performing a Bluetooth file transfer on your iPhone effortlessly. Whether it's photos, videos, documents, or other files, we'll show you how to make the most of transfers to your iPhone. Say goodbye to cables and complex sharing methods, and say hello to seamless file transfers on your iPhone. Let's get started!
Part #1: Bluetooth File Transfer (iPhone) - Is It Possible?Part #2: Ways to Transfer Files to Your iPhoneSummary
Part #1: Bluetooth File Transfer (iPhone) - Is It Possible?
If you're an iPhone user wondering whether you can perform Bluetooth file transfers with ease, we regret to inform you that Bluetooth file transfer iPhone is not a straightforward or common capability on iOS devices. Unlike some Android smartphones and other platforms that allow Bluetooth file sharing, Apple's iOS restricts direct Bluetooth file transfers for several reasons.
- Apple's Ecosystem: Apple's ecosystem is known for its security and privacy features. While this provides a high level of protection for your data, it also means that iOS devices have limited access to external devices over Bluetooth. The primary purpose of Bluetooth on iOS is to connect to accessories like headphones, speakers, or smartwatches, rather than facilitating file transfers.
- Security and Privacy Concerns: Apple prioritizes security and user privacy, and allowing unrestricted Bluetooth file transfers could potentially pose a security risk. Allowing file transfers over Bluetooth without proper safeguards could open the door to potential malware and unauthorized access.
- Alternatives Available: To overcome the lack of native Bluetooth file transfer, Apple has introduced a range of alternative methods for sharing files between iOS devices and with other platforms. These methods include AirDrop, which allows you to share files wirelessly with other Apple devices, and iCloud Drive, a cloud storage service that syncs files across your Apple devices and the web.
While direct Bluetooth file transfer isn't possible on iPhone, these alternatives provide efficient and secure ways to share files and data among iOS devices and with users on different platforms. In the following parts of this article, we will explore these alternative methods in detail, ensuring you can still share files effortlessly on your iPhone. So, while Bluetooth file transfer isn't a direct option, Apple has provided other robust solutions to meet your file-sharing needs.
Part #2: Ways to Transfer Files to Your iPhone
Now that you’ve learned that Bluetooth file transfer (iPhone) is not possible, let’s talk about various methods you can implement in order to transfer files to your iPhone with ease. These methods are easy to understand and implement.
Method #1: Google Drive
One of the most accessible and widely used methods to transfer files to your iPhone is through Google Drive. While it's not a native iOS solution, it's highly effective and versatile. Here's how to use Google Drive for Bluetooth file transfer iPhone:
- Install Google Drive: If you haven't already, download the Google Drive app from the App Store on your iPhone.
- Sign In or Create an Account: Sign in with your Google account. If you don't have one, you can create a free Google account.
- Upload Files to Google Drive: Open the Google Drive app and tap the "+" icon to upload files from your iPhone. You can upload photos, videos, documents, and more.
- Access Files on Your iPhone: Once your files are uploaded to Google Drive, you can access them anytime by opening the app. You can also mark files as "offline" to access them without an internet connection.
- Share Files: To share files with others, tap the file you want to share, then click the share icon. You can generate a shareable link or share directly with specific contacts.
- Download Files: To download files to your iPhone, tap the file, and it will open. You can then choose to download it to your device for offline access.

Google Drive is not only a reliable file-sharing solution but also a great way to back up and access your important files across multiple devices, including your iPhone. Plus, you can easily collaborate with others by sharing files and folders via Google Drive.
In the upcoming sections, we will explore other methods such as AirDrop and iCloud Drive, providing you with a comprehensive toolkit for managing your file
Method #2: Using Email
Email remains a versatile and widely adopted method for transferring files to your iPhone, especially for documents, photos, and other small to moderately-sized files. Here's a step-by-step guide on how to use email to transfer files to your iPhone:
- Compose an Email: Open your email client on your computer or another device. Create a new email message.
- Attach the File: In the email composition window, look for an attachment icon (usually represented by a paperclip or similar symbol) and click on it. This will allow you to select the file you want to send.
- Select the File: Navigate to the location of the file you want to transfer and select it. The file will be attached to your email.
- Enter Recipient's Email Address: In the "To" field, enter the email address associated with your iPhone's email app. Alternatively, you can send the email to yourself if you want to access the file on your iPhone.
- Compose a Message (Optional): You can add a message or description to the email if needed.
- Send the Email: Click the "Send" button to send the email with the attached file.
- Access the Email on Your iPhone: On your iPhone, open the email app (e.g., Apple Mail) and check your inbox. You should see the email you sent with the attached file.
- Download the File: Open the email and locate the attached file. Tap on the attachment to download and open it on your iPhone.
Using email is a straightforward method for sharing files with your iPhone. Keep in mind that some email providers may have limitations on attachment size, so this method may not be suitable for very large files. Additionally, if you're concerned about security, consider using a secure email service or encrypting sensitive files before sending them via email.
Method #3: Using Messaging Apps
Messaging apps have become an integral part of our daily communication, and they can also be a convenient way to transfer files to your iPhone. Many messaging apps support file sharing, making it easy to send photos, videos, documents, and more. Here's how to use messaging apps for Bluetooth file transfer iPhone:
- Choose a Messaging App: Select a messaging app that you and your contact both have installed. Popular choices include iMessage, WhatsApp, Telegram, Signal, and Facebook Messenger.
- Open a Chat: Start a conversation with the person you want to share the file with within the messaging app.
- Attach or Share the File: Look for an attachment or file-sharing icon in the chat interface. This icon is usually represented by a paperclip, camera, or file icon, depending on the app. Tap it to select the file you want to send.
- Select the File: Navigate to the location of the file on your device and select it. The app will typically display a preview of the file.
- Send the File: After selecting the file, click the "Send" or "Share" button. The file will be uploaded and sent to the recipient in the chat.
- Access the File on Your iPhone: On your iPhone, open the messaging app and go to the chat where the file was sent. You should see the file in the chat history.
- Download and Open the File: Tap on the file to download and open it on your iPhone. The way you access and open the file may vary slightly depending on the messaging app you're using.
Messaging apps are a popular choice for file transfers due to their ease of use and the ability to communicate in real time. Additionally, many messaging apps offer end-to-end encryption for added privacy and security.
Keep in mind that some messaging apps may have file size limitations, so very large files might need to be shared through alternative methods or cloud storage services. Nevertheless, for everyday file sharing, messaging apps are a quick and convenient solution.
Method #4: Using iCloud Sync (Apple Ecosystem)
If you're deeply entrenched in the Apple ecosystem, utilizing iCloud sync is a seamless and efficient method to transfer and sync files across your Apple devices, including your iPhone, iPad, Mac, and even Windows PC. iCloud sync ensures your files, photos, and documents are always up to date across all your devices. Here's how to use iCloud sync for file transfers to your iPhone:
- Ensure iCloud is Set Up: First, make sure you have iCloud set up on all your Apple devices. To do this, go to "Settings" on your iPhone, tap on your Apple ID at the top, and select "iCloud". Sign in with your Apple ID or create one if you don't have an account.
- Enable iCloud Drive: Within the iCloud settings, enable iCloud Drive. This will allow you to store documents and data in iCloud.
- Save Files to iCloud Drive:
- On iPhone: You can save files directly to iCloud Drive by opening the Files app, tapping the "Browse" tab, selecting "iCloud Drive", and adding files to your preferred folder.
- On Mac: Drag and drop files into the iCloud Drive folder on your Mac.
- On Windows PC: Download and install iCloud for Windows, and then follow the prompts to set up iCloud Drive on your PC.
- Access Files on Your iPhone: On your iPhone, open the Files app, and you'll find your iCloud Drive contents there. You can access and open files from iCloud Drive on your iPhone as long as you have an internet connection.
- Automatic Sync: Any changes or additions you make to files in iCloud Drive will automatically sync across all your devices connected to the same iCloud account. This ensures your files are consistently up to date.
- Share Files: To share files stored in iCloud Drive, tap and hold on a file, select the share icon, and choose your preferred sharing method, such as sharing a link, sending it via AirDrop, or using email or messaging apps.

iCloud sync offers a seamless and secure way to transfer and sync files across your Apple devices. It's particularly convenient if you regularly switch between multiple Apple devices, as your files will always be readily accessible. However, ensure you have sufficient iCloud storage space, as the amount of free storage is limited, and you may need to subscribe to a higher-tier plan for more space if necessary.
Method #5: Using AirDrop
AirDrop is a fast and convenient method for transferring files wirelessly between Apple devices, including your iPhone, iPad, Mac, and iPod touch. It utilizes a combination of Bluetooth and Wi-Fi to establish a secure and direct connection for file sharing. Here's how to use AirDrop for Bluetooth file transfer iPhone:
- Enable AirDrop:
- On your iPhone, swipe down from the top-right corner of the screen (iPhone X or later) or swipe up from the bottom of the screen (iPhone 8 or earlier) to open the Control Center.
- Press and hold the network settings card (the top-left box with Wi-Fi and Bluetooth icons).
- Tap on "AirDrop".
- Choose one of the following options:
- "Receiving Off" to turn AirDrop off.
- "Contacts Only" to allow only your contacts to see your device.
- "Everyone" to let any nearby iOS or macOS device see your device for AirDrop.
- Share a File from Another Apple Device:
- On your iPhone, ensure AirDrop is enabled as per the instructions above.
- On the sending device (e.g., another iPhone, iPad, or Mac), open the file you want to share.
- Tap the share button (usually represented by a square with an arrow pointing up).
- In the share sheet, you should see your iPhone listed as an available recipient if both devices have AirDrop enabled.
- Accept the File on Your iPhone:
- On your iPhone, you'll receive a notification asking if you want to accept the incoming file. You may also see a preview of the file.
- Tap "Accept" to receive the file.
- Access the File on Your iPhone:
- The received file will be saved to the appropriate app or location on your iPhone, depending on the file type. For example, photos will be saved in the Photos app, while documents will be saved in the Files app.

AirDrop is incredibly convenient for sharing files quickly and securely between Apple devices. It's particularly useful for sharing photos, videos, links, contacts, and other files when you're in close proximity to the sending device. Since AirDrop uses a direct device-to-device connection, it doesn't rely on an internet connection, making it perfect for use in environments with limited or no Wi-Fi access.
Method #6: Best Tool – FoneDog Phone Transfer
When it comes to efficiently transferring files to your iPhone, especially if you're switching from another device or need to manage various types of data, FoneDog Phone Transfer is an excellent iPhone 15-supported third-party tool worth considering. This versatile software simplifies the process of transferring files between different devices, including Android to iPhone or iPhone to iPhone.
Phone Transfer
Transfer files among iOS, Android and Windows PC.
Transfer and backup text messages, contacts, photos, video, music on computer easily.
Fully compatible with the latest iOS and Android.
Free Download

Here's how to use the best iPhone transfer tool for Bluetooth file transfer iPhone:
- Download and Install FoneDog Phone Transfer:
- Start by downloading and installing FoneDog Phone Transfer on your computer. It's available for both Windows and Mac platforms.
- Launch FoneDog Phone Transfer:
- Launch the software after installation. You'll be greeted with the main interface.
- Connect Your Devices:
- Connect both your source device (the device you're transferring data from) and your iPhone (the target device) to your computer using USB cables.
- Select the Transfer Mode:
- FoneDog Phone Transfer offers multiple transfer modes, such as "Phone to Phone Transfer", "Backup Your Phone", and "Restore From Backups". Choose "Phone to Phone Transfer" for a direct device-to-device transfer.
- Choose Data to Transfer:
- The software will detect both devices and display them on the screen. You can select the types of data you want to transfer, such as contacts, messages, photos, videos, music, and more.
- Start the Transfer:
- Once you've selected the data types, click the "Start Transfer" button. FoneDog Phone Transfer will begin copying the selected files from your source device to your iPhone.
- Complete the Transfer:
- Wait for the transfer process to finish. The time it takes will depend on the amount of data you're transferring. Once completed, you'll receive a confirmation message.
- Disconnect and Enjoy:
- Safely disconnect both devices from your computer. You can now access and use the transferred files on your iPhone.
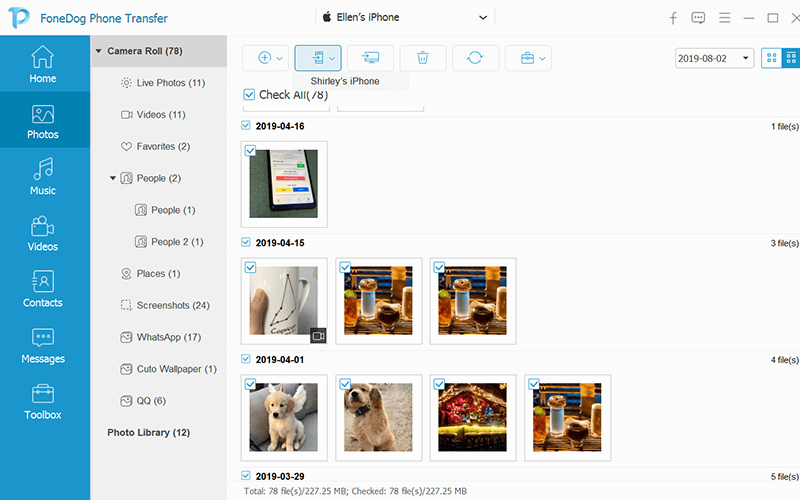
FoneDog Phone Transfer simplifies the often complex process of transferring data between different smartphones, including iPhones. It supports a wide range of data types, making it a valuable tool for those who want to ensure a smooth transition when switching devices or simply managing their files efficiently.
People Also ReadBEST GUIDE: Top Ways to Transfer iPhone Photos to Laptop4 Easiest Ways to Transfer iPhone Files to Mac for FREE
Summary
In this article, we explored the feasibility of Bluetooth file transfer iPhone and found that, unfortunately, it is not a native or straightforward option due to Apple's stringent security and privacy policies.
While Android devices and other platforms offer Bluetooth file sharing, Apple's iOS restricts this functionality for various reasons, including security concerns and the prioritization of its ecosystem. However, we didn't leave you empty-handed. We discussed alternative methods to effortlessly transfer files to your iPhone.
While Bluetooth file transfer may not be an option on iPhones, these alternative methods provide a range of efficient and secure options to cater to your specific file-sharing needs. Whether you're sending documents, photos, or other files, you can select the method that best suits your requirements and devices. Embracing these alternatives will ensure that you can seamlessly share files with your iPhone, enhancing your overall user experience.






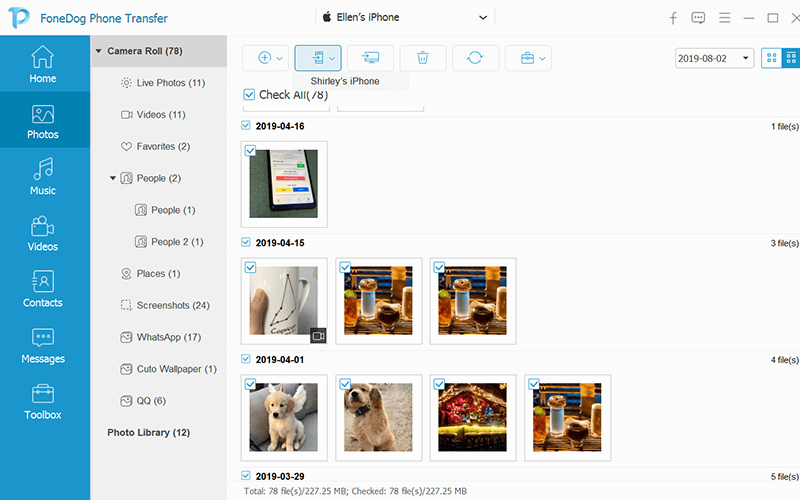
/
/