

By Gina Barrow, Last updated: October 27, 2022
While we are at the current all-time high in technology, still we rely on our contacts either for work or personal listings. And iPhone just keeps everything handy for you. Your contacts are backed up, and transferring them should be a breeze.
However, recent reports claim that some users were unable to find their contacts upon using their new iPhones, which means contacts didn’t transfer to new iPhone. Just a head, this is mainly a connection or syncing issue and can be fixed real quick! The solution we most reconmmend will help you transfer your contacts to a new iPhone.
But let us first find out why this is happening.
Part #1: Possible Reasons Why Your Contacts Didn't Transfer to Your New iPhonePart #2: 6 Indispensable Solutions to Fix The Issue Contacts Didn’t Transfer to A New iPhonePart #3: Summary
Usually, we create a contacts backup and restore them in case we want to use them on another iOS device. You can use iCloud, iTunes, or any other backup service that will work for you.
If you are having issues with transferring your contacts, here are some possible reasons why:
Check these possible scenarios above in case you missed one of them. Otherwise, you can proceed to troubleshoot in the next part.
Whether you are using an iPhone 13 Pro Max or an earlier model, we understand that you wanted to get things done quickly. Your contacts are important and you can’t afford to spend more time transferring them so here are the 6 solutions you can try!
First up, we will check if your Contacts are enabled in iCloud. Use this guide below:
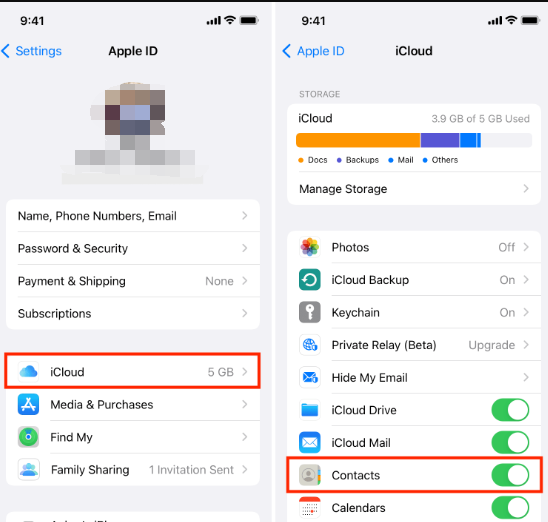
If you have enabled this feature already, try turning it off and back on.
Are you using free iCloud storage? Perhaps, you may have used up the free space. You can monitor your iCloud storage by following these:

You can opt to buy more storage or delete files to free up some space. If you are looking for a fast and professional cleaner, we recommend using FoneDog iPhone Cleaner. It comes with a comprehensive set of features to optimize your iPhone.
Most of the time, your contacts didn’t transfer to the new iPhone due to a poor network connection. That is why is it hugely recommended to perform the syncing, backup, and other content management that uses the internet via a Wi-Fi connection and not on mobile data.
Using a wireless internet connection is way faster. You can reset the network settings on your iPhone and retry to transfer the contacts.
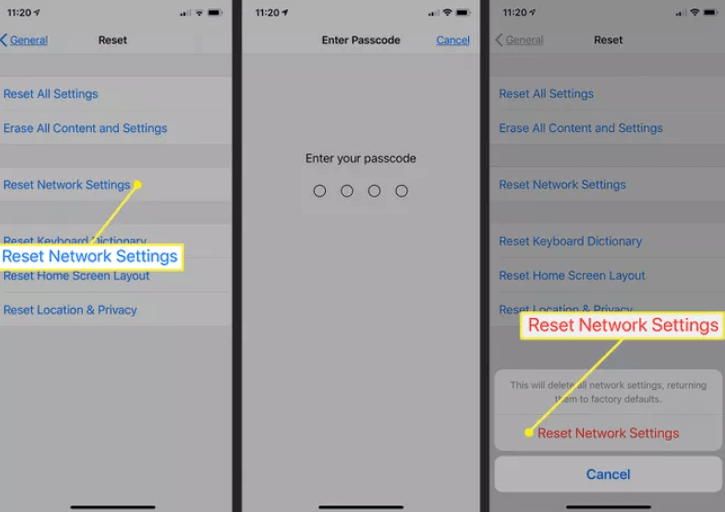
Doing this kind of reset will remove all the saved passwords, Wi-Fi, and cellular data. Reconnect your new iPhone to the Wi-Fi and retry to transfer your contacts.
Do you have other accounts other than iCloud on the new iPhone? You can set iCloud as your default account to ensure that your contacts are transferred in a few minutes.
To fetch contacts only using iCloud, follow these:
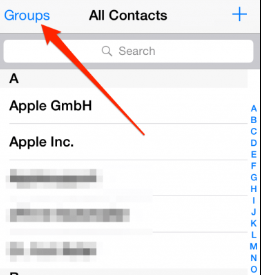
Make sure that the other options are unchecked so that iCloud will only fetch your contacts.
If you have reached this part to no avail, you can restore your backup to transfer your contacts. There are mainly two backup options in iOS, iCloud and iTunes. However, doing this process may involve resetting your device.
Having a backup is extremely helpful, especially in times like this. iCloud is your quickest option to save a copy of all your phone content. And since you have already set up your new iPhone, you need to reset it in order to restore the backup.

Note: Make sure that your Contacts are included in the iCloud backup.
If iTunes was your backup choice, then you can also use it to restore the backup in order to get your contacts. Just be sure that you had taken a backup of your old iPhone.
Check out this guide:
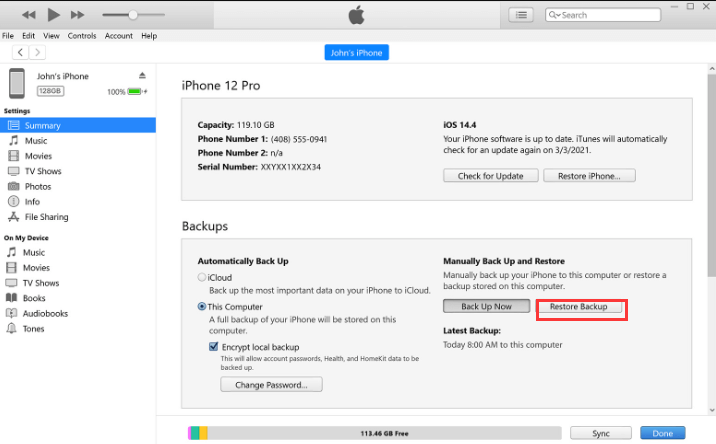
The only problem with using the restore backup option is that all the content will be restored on your device and there is no way to selectively choose Contacts only. But, as they say, better have them than lose.
Lastly, we recommend that you use better and more reliable transfer software that can help you move your contacts from the old phone to the new iPhone. FoneDog Phone Transfer has all the essential features in mobile content management. What's more, it can also help you transfer your contacts from iPhone to Android.
Phone Transfer
Transfer files among iOS, Android and Windows PC.
Transfer and backup text messages, contacts, photos, video, music on computer easily.
Fully compatible with the latest iOS and Android.
Free Download

It provides the following highlights:
Here’s how to use FoneDog Phone Transfer:
Download FoneDog Phone Transfer on your computer by following the onscreen guide. After installing, launch the software and then connect your device using a USB cable.
To ensure that only your Contacts are copied, use the one-click operation for Contacts Backup on the main program screen.
Once the backup is completed, go to the Export To button and choose your new device.

Simply click Restore Contacts and make sure that your new iPhone is connected. Wait for all the contacts to be restored on your new device.
Apart from contact backup and restore, FoneDog Phone Transfer is also ideal when you want to switch devices from iOS to Android and vice versa. This is the only working cross-platform software that you can rely on.
People Also Read4 Methods Of How To Transfer Contacts From Android To iPhone 6[2022] How to Transfer Music from iPod to Computer Free
You have just learned how to fix the issue of ‘contacts didn't transfer to new iPhone’ using the 6 indispensable solutions we have listed. Before you start thinking that your new iPhone is broken, consider the root cause of why your contacts were not transferred.
There are three main possible causes for this problem - iCloud account, syncing feature, and internet connection. If the first five methods didn’t work, consider using FoneDog Phone Transfer. It comes with all the necessary tools you need to keep your content in one place and organized.
Leave a Comment
Comment
Phone Transfer
Transfer data from iPhone, Android, iOS, and Computer to Anywhere without any loss with FoneDog Phone Transfer. Such as photo, messages, contacts, music, etc.
Free DownloadHot Articles
/
INTERESTINGDULL
/
SIMPLEDIFFICULT
Thank you! Here' re your choices:
Excellent
Rating: 4.9 / 5 (based on 107 ratings)