

By Gina Barrow, Last updated: October 29, 2021
Does Move to iOS need Wi-Fi or mobile data? Yes. Using the Move to iOS app will need a stable internet connection to transfer your files.
Switching in between Android to iOS or vice versa is easier and safer with the Move to iOS and Move to Android application. In addition, your files are more important during the migration such as your contacts, camera photos and videos, mail accounts, calendars, messages, history, and web bookmarks.
Using the Move to iOS requires Wi-Fi, if that is inconvenient for you, this post will show you other ways to transfer files from Android to iOS.
FoneDog Phone Transfer - Best alternative to Move to iOS app! Click the button to start your 30-day free trial without spending a penny!!
Part 1. How to Use Move to iOS Part 2. Other File Transfer Alternatives You can Use Part 3. One-Click File Transfer Software from Android to iOSPart 4. Summary
Before we start the discussion of does Move to iOS need Wi-Fi, we should learn hot to use Move to iOS first. If you are excited to use iPhone for the first time then you should also get ready to move your files first so everything will be settled before you start using the device. Apple made it possible to switch from Android to iOS using an easy-to-use and safe method via the Move to iOS app.
The Move to iOS lets you transfer your contacts, photos, videos, message history, albums, files, and more at the same time. It only needs both your Android device and iPhone. Follow these steps on how to use the Move to iOS:

Tip:
Does Move to iOS need Wi-fi? Yes, however, there are many other apps that you can use to move your files from an Android device. Here are the top 3 best apps for transferring data.
On your Android
If you haven’t added your Google Account yet, then follow these steps:
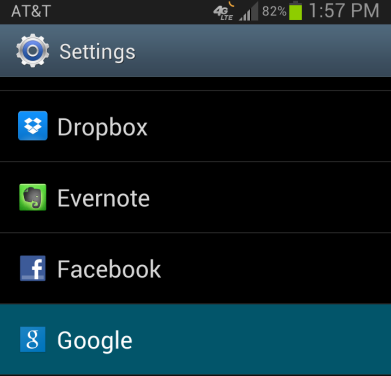
Files like contacts, messages, notes, documents, etc.. will be saved to this Google account.
On iPhone:

ShareIt is another amazing app to use during file transfer. It can move most files like the Move to iOS can.

Make sure that both devices are connected to the internet.
Google Drive is ever-reliable when you need to transfer files of different formats mainly documents, PDFs, videos, movies, pictures, and more.
On your Android: SImply open the Google Drive app and tap Upload. Select the files you wish to transfer.
On your iPhone: Install Google Drive and open the app. Find the files you have uploaded from the Android phone and click the Download icon.
All you need here is the same Google account to access your files from different devices. Move to iOS needs Wi-Fi, Google Drive is the same.

The Move to iOS needs Wi-fi and also has a lot of restrictions that can trigger issues with your files. If you need a seamless and quicker transfer, you can opt to go for FoneDog Phone Transfer. This is a breakthrough software that helps you move all types of files from Android to iOS and vice versa.
Phone Transfer Transfer files among iOS, Android and Windows PC. Transfer and backup text messages, contacts, photos, video, music on computer easily. Fully compatible with the latest iOS and Android. Free Download - 1.66MB 
You can move and backup contacts, photos, messages, videos, and music on a computer without any data loss. It even supports the latest Android and iOS versions.
Here’s how to use FoneDog Phone Transfer:

Alternatively, you can also backup your contacts to the computer in just one click. This software is handy and always ready to use in case you need to transfer more files in the future or switch devices again.
Switching phones from different operating systems is now easier compared to many years ago. Today we have a lot of apps and programs that we can use to transfer important files between devices. The most essential tool during the transfer is the internet. So, does Move to iOS need Wi-Fi? Yes. This is the main connection for the transfer.
In this article, we have provided you with 4 other options to transfer your files. It’s all up to you which one you will use and according to your needs. The most ideal option so far is to use FoneDog Phone Transfer. It is a one-stop program that lets you move files seamlessly on any device, even the computer.
People Also ReadA Quick Guide On How To Transfer Photos From iPhone To PCHow to Transfer Contacts From Old Phone to New Phone?
Leave a Comment
Comment
Phone Transfer
Transfer data from iPhone, Android, iOS, and Computer to Anywhere without any loss with FoneDog Phone Transfer. Such as photo, messages, contacts, music, etc.
Free DownloadHot Articles
/
INTERESTINGDULL
/
SIMPLEDIFFICULT
Thank you! Here' re your choices:
Excellent
Rating: 4.5 / 5 (based on 87 ratings)