

By Nathan E. Malpass, Last updated: March 31, 2025
Upgrading to a new iPhone is always an exciting experience, but one common concern that often arises during this transition is how to move contacts from iPhone to iPhone. After all, your contacts are a vital part of your digital life, containing essential information about friends, family, colleagues, and more. Losing them is not an option.
Fortunately, transferring contacts from one iPhone to another has become a straightforward process, thanks to advancements in technology and the Apple ecosystem. In this guide, we'll explore several methods to help you seamlessly transfer your contacts without any hassle. Whether you're switching to the latest iPhone model or simply want to ensure your contacts are safe and sound on your new device, we've got you covered. Let's dive into the world of hassle-free contact migration.
Part 1. 5 Ways to Move Contacts from iPhone to iPhonePart 2. One-click to Move Contacts from iPhone to iPhonePart 3. Summary
How to move contacts from iPhone to iPhone? While there are more efficient ways to transfer contacts from one iPhone to another, we'll start with a manual method for the sake of completeness. Keep in mind that this method is not recommended due to its complexity and potential for errors. We strongly advise using the more straightforward methods outlined later in this guide for a smoother experience.
Step 1: Export Contacts from the Source iPhone
Step 2: Import Contacts to the New iPhone
This manual method can be time-consuming, error-prone, and impractical, especially if you have a large contact list. Fortunately, there are more convenient and efficient methods available to transfer contacts between iPhones. In the following sections, we will explore these methods to help you seamlessly move your contacts while avoiding the hassle of manual transfer.
How to move contacts from iPhone to iPhone quickly? AirDrop is a convenient and wireless method for transferring contacts from one iPhone to another. Here's how to do it:
Step 1: Prepare Both iPhones
Step 2: Send Contacts from the Source iPhone
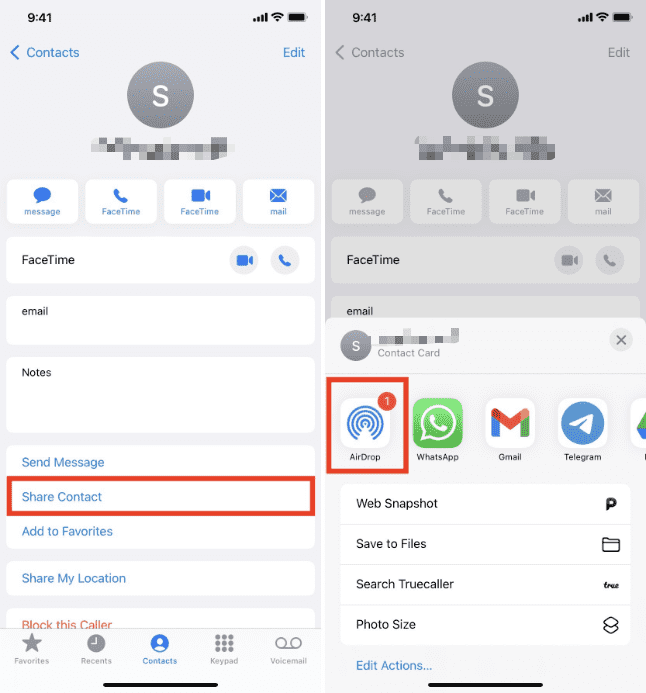
Step 3: Accept Contacts on the Target iPhone
This method is much more efficient than the manual method and is suitable for transferring a few contacts or a handful of them. However, it may not be practical for large contact lists, as each contact must be sent individually. For larger transfers, consider using iCloud or the Quick Start method, which we'll cover in the next sections of this guide.
Using iCloud is a highly efficient and reliable method. It allows you to seamlessly sync your contacts between devices. Here's how to move contacts from iPhone to iPhone using iCloud:
Step 1: Ensure iCloud Sync is Enabled on Both iPhones
Repeat these steps on your target iPhone to ensure that both devices are connected to the same iCloud account.
Step 2: Merge Contacts on the Target iPhone
This process will merge your contacts from the iCloud account into your iPhone's local address book, effectively transferring all contacts from the source iPhone to the target iPhone.
Using iCloud for contact transfer is particularly useful when you want to keep all your contacts in sync across multiple devices in the long term. It's a hassle-free method that doesn't require any manual intervention for each contact, making it suitable for users with large contact lists. Additionally, it ensures your contacts are always up to date on all your connected Apple devices.
How to move contacts from iPhone to iPhone without iCloud? Another way to transfer contacts from one iPhone to another is by sending them through mail or messaging apps. This method is practical for transferring individual contacts or a small number of contacts. Here's how to do it:
Step 1: Select and Share the Contacts
Step 2: Choose the Transfer Method
Step 3: Receive and Save the Contact on the Target iPhone
Repeat these steps for each contact you want to transfer using the mail or messaging app. While this method works well for transferring a few contacts, it can become cumbersome for a large number of contacts.
Keep in mind that this method doesn't provide continuous synchronization like iCloud. Therefore, if you need to keep your contacts up to date across both devices in the long run, consider using iCloud or another cloud-based service for contact management.
Restoring an iCloud backup to a new iPhone is one of the most comprehensive ways to transfer contacts and other data. It essentially replicates your old iPhone's state, including contacts, on the new device. Here's how to do it:
Note: Before proceeding, ensure that you have a recent iCloud backup of your old iPhone. You can check this by going to "Settings" on your old iPhone, tapping your Apple ID, selecting "iCloud," then "Manage Storage," and finally "Backups." Choose your old device to confirm the backup date.
Step 1: Set Up Your New iPhone
Turn on your new iPhone and follow the initial setup steps until you reach the "Apps & Data" screen. On the "Apps & Data" screen, select "Restore from iCloud Backup." Sign in to your iCloud account with the Apple ID that you used on your old iPhone. Choose the most recent iCloud backup of your old iPhone from the list of available backups.
Step 2: Complete the Setup
The restoration process will begin, and your new iPhone will restart several times during this process. Once the restoration is complete, follow the on-screen instructions to complete the setup of your new iPhone.
Step 3: Verify Contacts Transfer
After the setup is complete, open the "Contacts" app on your new iPhone and ensure that all your contacts have been transferred.
Restoring from an iCloud backup is a comprehensive method that not only transfers your contacts but also replicates all your apps, settings, and other data from your old iPhone to the new one. It's suitable for those who want to mirror their old device's entire content onto the new device. However, be aware that it may take some time, especially if you have a large amount of data to transfer. Additionally, your new iPhone must be running the same or a later version of iOS as your old one for this method to work.
How to move contacts from iPhone to iPhone in one-click? While there are several methods to transfer contacts between iPhones, using a dedicated tool can often simplify the process and provide additional features. One such tool is FoneDog Phone Transfer.
And aside from contacts, it can also help you in transferring other data from your smartphone devices such as music, messages, videos, and your contacts. In this section, we'll introduce some of the key features that make FoneDog Phone Transfer an excellent choice:
Phone Transfer
Transfer files among iOS, Android and Windows PC.
Transfer and backup text messages, contacts, photos, video, music on computer easily.
Fully compatible with the latest iOS and Android.
Free Download

How to Use FoneDog Phone Transfer to Transfer Contacts:
Using this best photo transfer app to move contacts from one iPhone to another is straightforward:

FoneDog Phone Transfer simplifies the process of transferring contacts and other data between iPhones, making it an excellent choice for those who value efficiency and ease of use. Additionally, its cross-platform compatibility and data selection options make it a versatile tool for managing data across different devices.
Transferring contacts from one iPhone to another is a common task when upgrading to a new device or switching between devices. In this guide, we've explored various methods to help you seamlessly move your contacts while ensuring data integrity and privacy. Here's a summary of the methods discussed:
In summary, the method you choose to transfer contacts from iPhone to iPhone depends on your preferences and the number of contacts you need to transfer. While manual methods and AirDrop work well for a few contacts, methods like iCloud, restoring from a backup, and dedicated tools like FoneDog Phone Transfer are ideal for transferring larger contact lists and ensuring a hassle-free experience.
Leave a Comment
Comment
Phone Transfer
Transfer data from iPhone, Android, iOS, and Computer to Anywhere without any loss with FoneDog Phone Transfer. Such as photo, messages, contacts, music, etc.
Free DownloadHot Articles
/
INTERESTINGDULL
/
SIMPLEDIFFICULT
Thank you! Here' re your choices:
Excellent
Rating: 4.7 / 5 (based on 73 ratings)