

By Gina Barrow, Last updated: December 17, 2021
How to share contacts on iPhone is easy and has many ways. You no longer have to go through a lot of hassles to send a contact detail to someone or move them to your new phone. Thanks to the friendly competitions that smartphones race through, users can certainly have more options to
transfer all types of files between phones easily and quickly.
Apple offered plenty of ways on how to share your contacts on the iPhone, making the transfer smoother and more convenient. Today, we will cover 6 of the many ways to share your contacts on iPhone to another iPhone or to a different device. Find out!
Part 1. 3 Ways on How to Share Contacts on iPhone to iPhone (Single Contacts only)Part 2. How to Share Multiple Contacts on the iPhone in One ClickPart 3. How to Share a Contact Group on iPhonePart 4. Use iCloud to Share ContactsPart 5. Summary
Sharing contacts between iPhones is way more convenient now. You can practically just tap a contact away and send it to another iPhone. In fact, you can use 3 different options to share:
If your iPhone is running on iOS 17.1 or above version, you can use NameDrop to share your contact on your iPhone to another iPhone quickly. How to share Contacts by touching an iPhone?Here are the steps:
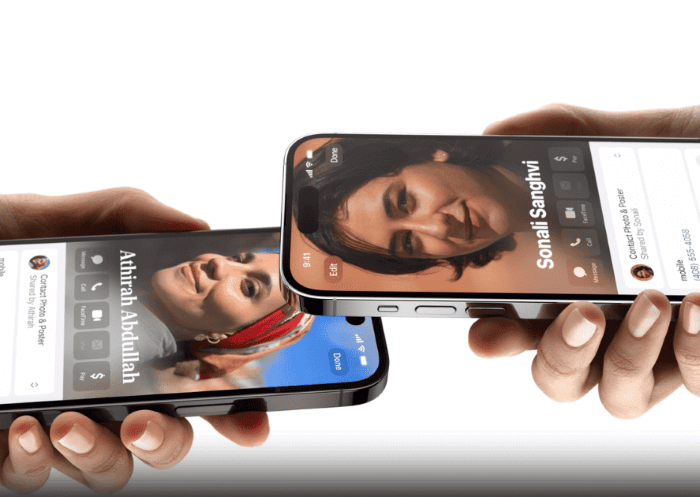
To cancel, move the two devices away from each other or lock your iPhone before NameDrop completes the transfer.
To turn off NameDrop and disable iPhone contact sharing, follow these steps: Go to Settings > General > AirDrop, then turn off Bring Devices Together.
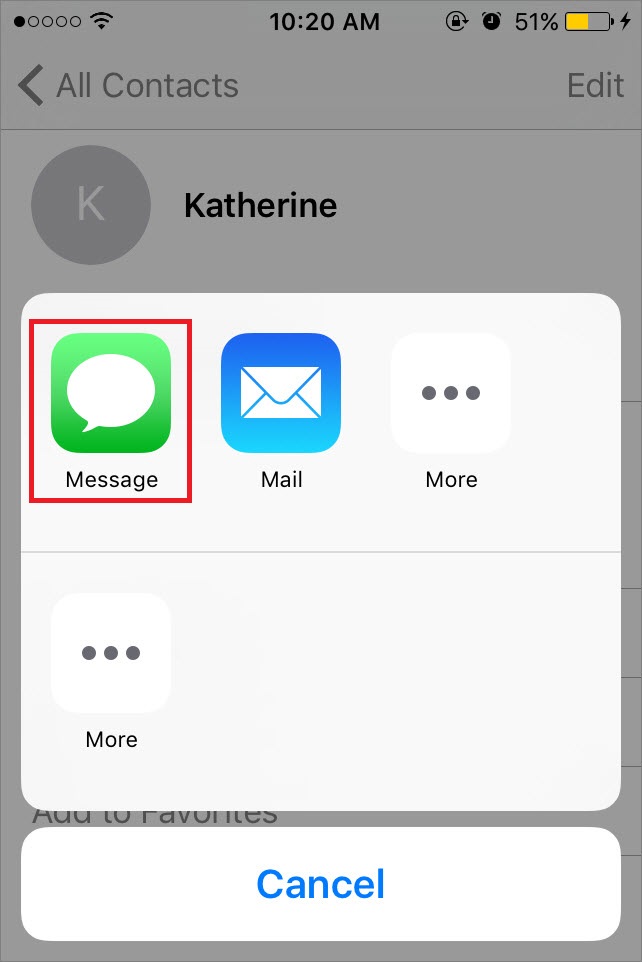
AirDrop is another great way to share your contacts and other files between iOS devices. It uses the same parameters of Bluetooth and Wi-Fi to send different content wirelessly. With AirDrop, you can customize the types of audience that can see or view your device. You can choose whether your Contacts Only or Everyone who has turned on AirDrop can send you files.
To send a Contact via AirDrop:
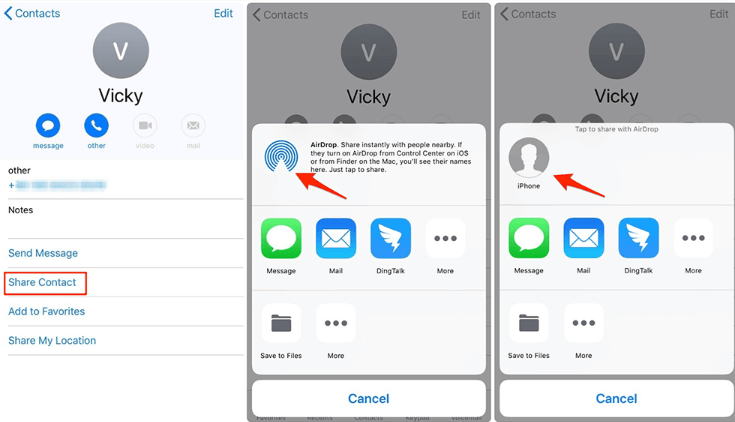
Make sure that the receiving iPhone is within range to accept the transfer and has the Wi-Fi and Bluetooth turned on to receive the contacts.
Sending the contacts from the old iPhone to the new one can take time if you do it individually. Fortunately, there are third-party tools that provide iOS users with ease and more option to share contacts in just a click.
Phone Transfer
Transfer files among iOS, Android and Windows PC.
Transfer and backup text messages, contacts, photos, video, music on computer easily.
Fully compatible with the latest iOS and Android.
Free Download

FoneDog Phone Transfer is among the leading programs when it comes to sharing and transferring files between iOS devices, and even moving files to Android devices and to the computer.
FoneDog Phone Transfer lets you do the following:
Think about the many more things you can do with FoneDog Phone Transfer apart from just sharing multiple contacts.
To use this software, follow these steps:
Download FoneDog Phone Transfer and complete the installation on your computer. After the installation, launch it and connect the iPhones via USB cable.

On the source iPhone, select Contacts from the left menu and carefully go through all the contact names. You can choose to Select All or individually tap on every contact you wish to share to the new iPhone.
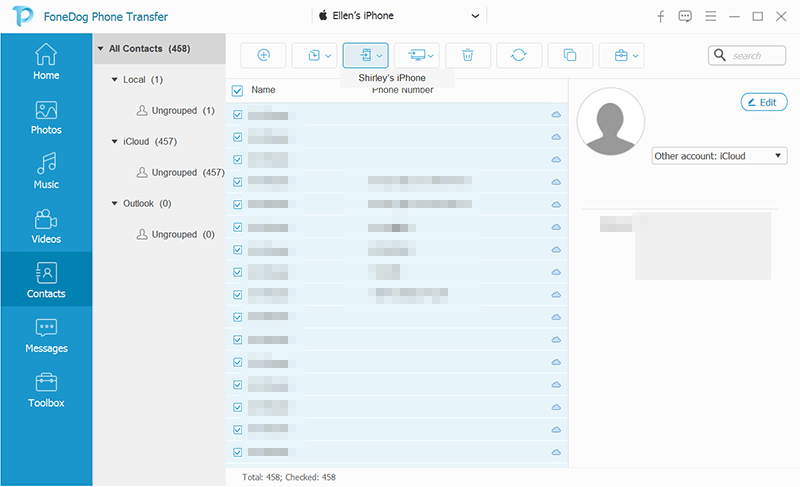
After you have selected all the contacts that you want to share, find and select the Export to Device option from the top menu. Find your new iPhone and click on it to initiate the transfer.
Wait until the transfer is complete.
If you need to share multiple contacts, you can export an entire group of contacts from your iPhone. Here's how:
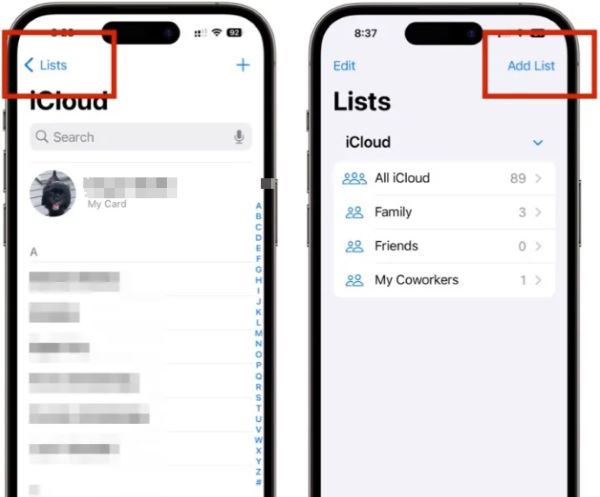
For newly bought iPhones, setting up is the most tedious part since you need to make sure all the important files from the old device must be moved over. However, if you have enabled iCloud as your backup vessel, then you don’t have to worry.
You can easily choose the Restore from iCloud option from the initial setup phase and your contacts will be included in the backup. But, you have to make sure that you really enabled Contacts from the iCloud backup on the old iPhone.
In this article, you have just learned the 5 ways on how to share contacts on iPhone. You can try them one by one through the help of messaging, Airdrop, and even Bluetooth.
However, using Airdrop and Bluetooth requires you to keep both devices nearby to allow a smooth transfer of files. And these features do not support multiple sending, you must transfer the contacts individually. These options are great if you only got a handful of contacts to share with but if you have saved tons of contacts then the next best option for you is to use FoneDog Phone Transfer.
This is a powerful transfer tool that lets you move your contacts in just a click, or selectively export the contacts plus other files for easy content management. You no longer have to stress yourself in using various apps and processes, you only need FoneDog Phone Transfer and you are good to go!
People Also ReadA Quick Guide On How To Transfer Photos From iPhone To PC4 Speedy Ways on How to Transfer Contacts from iOS to Android Phone
Leave a Comment
Comment
Phone Transfer
Transfer data from iPhone, Android, iOS, and Computer to Anywhere without any loss with FoneDog Phone Transfer. Such as photo, messages, contacts, music, etc.
Free DownloadHot Articles
/
INTERESTINGDULL
/
SIMPLEDIFFICULT
Thank you! Here' re your choices:
Excellent
Rating: 4.7 / 5 (based on 67 ratings)