

By Nathan E. Malpass, Last updated: October 26, 2019
Are you switching from an Android phone to an iPhone? More specifically, are you buying a new iPhone 8? Then, you might want to move your files from your Android mobile phone to your Apple iPhone. Of course, you don’t want to lose your files once you have made the complete switch.
To be more specific, it would be important to transfer contacts from Android to iPhone 8. This is because your contacts are one of the most important files within your Android device. You would need the email addresses and phone numbers of your colleagues, relatives, and business contacts.
In this guide, we will teach you how to transfer contacts from Android to iPhone 8. In this way, you don’t have to go through the tedious process of copying each contact manually. Also, you won’t lose sensitive information you might need in the future. Read on to learn more.
Solution 01: How to Transfer Contacts from Android to iPhone 8 via Phone TransferSolution 02: Use Google Sync to Transfer Contacts from Android to iPhone 8Solution 03: Manual Transfer With VCF File Format from Android to iPhone 8Solution 04: Transfer Contacts from Android to iPhone 8 Using The SIM CardTo Wrap It All Up
There are multiple methods you can follow in order to make sure your contacts are moved from your Android device to your iPhone 8. Below are some of the methods you can use to do so:
The best solution you can do on how to transfer contacts from Android to iPhone 8 is by using FoneDog Phone Transfer. This is a great tool that enables you to transfer between Android devices and iOS devices. It also allows you to move files on your computer to that of mobile devices.
FoneDog Phone Transfer can be found on its official website here. You can easily download the tool within the given link. Contacts from your Android phone can be transferred to your iPhone 8 ensuring there is no loss of data during the process.
The software allows you to back up your files from your Android device to that of your Windows PC. Now, once the files are in the PC, you can also move them to your iOS device such as your iPhone.
It supports a lot of data types such as images, text messages, iMessages, contacts, videos, music, audiobooks, voice memos, ringtones, podcasts, and more. With FoneDog Phone Transfer, you can easily switch between iOS and Android devices making sure no data is lost when you change brands.
It even enables you to create a ringtone if you wish. Supported devices include Samsung, Huawei, Google, HTC, LG, iPad, iPhone, iPod Touch, and a whole lot more. Visit FoneDog Phone Transfer on its official website now.
Here’s how to transfer your contacts using FoneDog:
Download, install and open FoneDog Phone Transfer. Connect your Android and iPhone to your PC.
Select “Contacts” as the file type you wish to transfer.
Select the specific files and then transfer them to your iPhone. Simply click the button above that tells you to transfer it to the iPhone in order to do this. Wait until the transfer process is complete.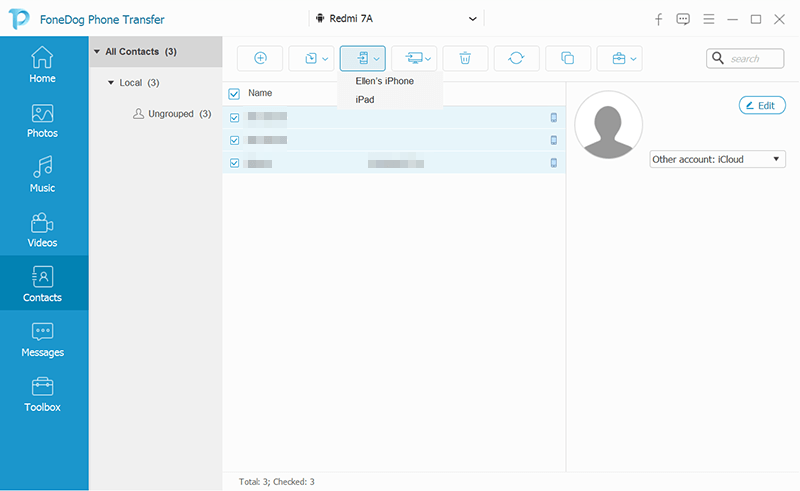
Apple is not a fan of cross-platforms or cross-functionality. It doesn’t really love supporting Android devices. However, with Google, it’s a whole ‘another thing. Google has the opposite mantra to that of Apple.
Fortunately, the search engine giant company loves to create features and services that work with various types of devices such as Android phones and iPhones. With Google, you can solve the problem on how to transfer contacts from Android to iPhone 8.
You can do this by making sure your sync your Android device’ contacts to that of your Google account. Usually, this is not set by default. That’s why you have to activate it manually.
Thus, you have to sync your contacts using your Android device to Google. Then, head over to your iPhone. Visit the Settings within the Apple phone and then choose “Passwords And Accounts.” Input the same Gmail account. Then, check the “Contacts” option in order to sync your contacts from the Google account to that of the iPhone 8.
That’s it!
We hate manual transfers! Anything manual is frowned upon since we love anything done automatically. However, we’ll still show it here for educational purposes. With this method, we’ll teach you how to manually transfer your contacts from one platform to another using your phone and email.
Here’s how to do it with the steps below:
Step 01 – Go to your Android device and open the Contacts application.
Step 02 – Press the three dots (…) menu and then choose “Import/ Export.”
Step 03 – Press “Export To Storage.”
Step 04 – A VCF file will be created. Now, this will be saved on your Android phone.
Step 05 – Open your email and attach the VCF file. Send this email message to the email associated with your new iPhone 8.
Step 06 – Go to your iPhone 8 and then open the email message. Download the VCF file and open it.
Step 07 – Press “Add All Contacts.”
Step 08 – Follow the prompts on your iOS device in order to finish the process on how to transfer contacts from Android to iPhone 8.
Again, know how to transfer contacts using your SIM card. This is another manual method that’s worth noting. You can add it to your roster of methods for moving contacts from one device to another.
Go to your Android phone’s Contacts application. Look to the Internet on how to export your contacts to the SIM card. This will depend on the brand of your phone and its model. Now, once you have exported all contact to SIM card, turn your Android phone off.
Then, get the SIM card and load it on your iPhone. Turn your iOS device on and then press Settings. Then, you should head on to Contacts. Finally, press “Import SIM Contacts.” This will now move your contacts from the SIM card to the iPhone.
In this guide, we taught you various methods on how to transfer contacts from Android to iPhone 8. These methods include FoneDog Phone Transfer, Google Sync, Email, and SIM Card. There are other methods out there you can also implement to solve the problem. It’s up to you to choose what you think is best.
What do you think is the best method out of all the four solutions we have given? Do you have other methods you’d like to share? You can type out your reactions to our article in the comments section below. We’d love for you to share your thoughts.
Leave a Comment
Comment
Phone Transfer
Transfer data from iPhone, Android, iOS, and Computer to Anywhere without any loss with FoneDog Phone Transfer. Such as photo, messages, contacts, music, etc.
Free DownloadHot Articles
/
INTERESTINGDULL
/
SIMPLEDIFFICULT
Thank you! Here' re your choices:
Excellent
Rating: 4.6 / 5 (based on 95 ratings)