

By Nathan E. Malpass, Last updated: February 12, 2024
In the fast-paced world of technology, upgrading to a new phone can be an exhilarating experience. However, the daunting task of transferring your contacts from your old device to the new one can quickly deflate your enthusiasm. Fortunately, there's a seamless solution that allows you to transfer your contacts effortlessly - Bluetooth.
This article will guide you through the steps to implement how to transfer contacts from one phone to another using Bluetooth, ensuring you don't lose essential connections during the transition. Say goodbye to manual data entry and discover the hassle-free method for contact migration. Let's dive into the world of wireless contact transfers!
Part #1: How to Transfer Contacts from One Phone to Another Using BluetoothPart #2: How to Transfer Contacts from One Phone to Another without BluetoothSummary
Bluetooth iPhone data transfer is loved by a lot of Apple users by the way, even though they got AirDrop. Bluetooth technology allows you to perform this task wirelessly, eliminating the need for cables, third-party apps, or complicated setups.
Steps on how to transfer contacts from one phone to another using Bluetooth:
Now that you've successfully transferred your contacts, you're one step closer to enjoying your new phone with all your important connections intact. In the next part of this guide, we will explore alternative methods for contact transfer, allowing you to choose the best option that suits your needs.
Now that you’ve learned how to transfer contacts from one Phone to another using Bluetooth, we will talk about other methods you can implement without the said file transfer technology. You can check out the different methods below:
Transferring your contacts from one phone to another without Bluetooth is still a viable option, and using email is a reliable method that doesn't require any additional hardware or software. Here's how to do it:
Step #1: Export Contacts
Step #2: Choose Email
Step #3: Send Contacts via Email
Step #4: Receive Email on the New Phone
Step #5: Import Contacts on the New Phone
Step #6: Verify the Transfer
Using email for contact transfer is a versatile method that allows you to send contact information from one device to another quickly. It works well, especially if you have a limited number of contacts to transfer or if you prefer to keep your contacts in a digital backup.
Transferring contacts from one phone to another using a SIM card is a traditional and effective method, especially if both your old and new phones support SIM cards. Here's how you can do it:
Step #1: Export Contacts to SIM Card (Old Phone)
Step #2: Remove SIM Card (Old Phone)
Step #3: Insert SIM Card (New Phone)
Step #4: Import Contacts from SIM Card (New Phone)
Step #5: Verify the Transfer
Using a SIM card for contact transfer is a straightforward and efficient method, particularly when moving between two phones that support SIM cards. It is suitable for transferring a moderate number of contacts without the need for additional devices or internet connectivity.
Transferring contacts between phones using Google Contacts is a versatile and widely used method, especially if you're switching between Android devices or even if you're moving from an iPhone to an Android phone. Here's how to do it:
Step #1: Sync Contacts (Old Phone)
Step #2: Add Google Account (New Phone)
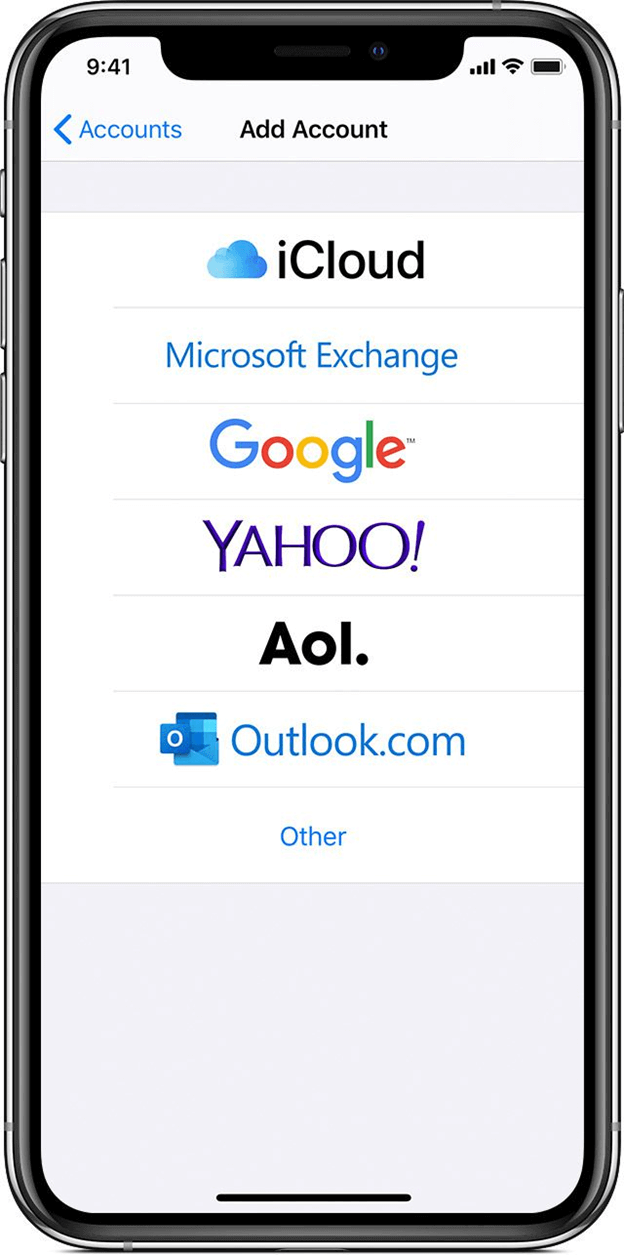
Step #3: Sync Contacts (New Phone)
Step #4: Verify the Transfer
In the next part of this guide, we will explore another method for transferring contacts without Bluetooth, using third-party apps that offer more extensive control and customization during the transfer process. This approach can be particularly useful if you have specific requirements or need to manage your contacts more effectively.
Above you learned how to transfer contacts from one phone to another using Bluetooth, now what about without it? What else tool you can rely on? Here, FoneDog Phone Transfer is a powerful and user-friendly third-party iPhone 15-supported application.
Phone Transfer
Transfer files among iOS, Android and Windows PC.
Transfer and backup text messages, contacts, photos, video, music on computer easily.
Fully compatible with the latest iOS and Android.
Free Download

It is designed to simplify the process of transferring contacts, along with various other data types, between phones, regardless of their operating systems. This method offers more extensive control and customization during the transfer process, making it an excellent choice for those seeking a comprehensive and efficient contact migration solution.
Here are some of its features:
Here are the steps to use this top file transfer tool:
Step #1: Install and Launch FoneDog Phone Transfer
Download and install FoneDog Phone Transfer on your computer. Launch the application.
Step #2: Connect Both Phones
Connect both your old and new phones to your computer using USB cables. Ensure that both phones are detected by the application.
Step #3: Select Data Types
In the FoneDog Phone Transfer interface, select the data types you want to transfer. In this case, choose "Contacts".

Step #4: Initiate the Transfer
Click the "Start Transfer" button to begin the transfer process.
Step #5: Verify the Transfer
Once the transfer is complete, check your new phone's contacts app to ensure that all your contacts have been successfully transferred.

FoneDog Phone Transfer is an efficient and versatile solution for transferring contacts and various other data types between phones, regardless of their operating systems. With its user-friendly interface and powerful features, it simplifies the contact migration process, offering complete control and ensuring that no data is lost during the transfer.
Whether you're upgrading to a new phone or switching between different platforms, FoneDog Phone Transfer is a reliable choice for seamless and hassle-free contact transfers.
People Also Read2023 Guide: How to Transfer Contacts from Sony to SamsungHow to Transfer Contacts from Samsung to iPhone: The Know-How
In this comprehensive article, we've explored various methods how to transfer contacts from one phone to another using Bluetooth, with a particular focus on using Bluetooth as a convenient wireless solution. We began by introducing the hassle-free approach of Bluetooth contact transfer and highlighted the significance of preserving your contacts when upgrading to a new device.
We then delved into multiple methods, each offering a unique way to achieve contact migration without Bluetooth. These methods included using email, SIM cards, Google Contacts, and the third-party application FoneDog Phone Transfer. Each method caters to different preferences and scenarios, ensuring that you can choose the most suitable option based on your needs.
Leave a Comment
Comment
Phone Transfer
Transfer data from iPhone, Android, iOS, and Computer to Anywhere without any loss with FoneDog Phone Transfer. Such as photo, messages, contacts, music, etc.
Free DownloadHot Articles
/
INTERESTINGDULL
/
SIMPLEDIFFICULT
Thank you! Here' re your choices:
Excellent
Rating: 4.4 / 5 (based on 103 ratings)