

By Adela D. Louie, Last updated: March 8, 2021
Our contacts on our mobile devices are considered to be one of the most important data that we have. That is why whenever we switch phones, we make sure that we transfer them from the old device to the new one.
And transferring contacts from one Samsung device to another Samsung device can be very easy. After all, they are of the same brand so they have some common features that you can use to do this easily, right? That is why in this post, we are going to show you how to transfer contacts from Samsung to Samsung in the easiest and the most efficient way possible.
Part 1. The Best Software to Transfer Contacts from Samsung to SamsungPart 2. How to Transfer Contacts from Samsung to Samsung Using BluetoothPart 3. How to Transfer Contacts from Samsung to Samsung Using Smart Switch AppPart 4. How to Transfer Contacts from Samsung to Samsung Using vCardPart 5. Conclusion
The best process for you to transfer contacts from Samsung to Samsung device is by using the FoneDog Phone Transfer. Because through this tool, you can now transfer your contacts from one device to another easily and safely. Also, you can transfer them to other devices such as to an iOS device, to another Android device, and even to your computer.
The FoneDog Phone Transfer does not only allow you to transfer your contacts, but it can also allow you in transferring your photos, messages, videos, and music if you want to. This way, it will be easier for you to manage your data when it comes to transferring them. And also, the FoneDog Phone Transfer also comes with other features such as the HEIC converter for your photos and the ringtone maker.
To use the FoneDog Phone Transfer, here is a quick tutorial for you.
You can get the FoneDog Phone Transfer from FoneDog’s official website install it on your computer for free. After that, launch it on your computer and plug in your Samsung device using its USB cable. The FoneDog Phone Transfer will then detect your device. And if it does, it will show you information on your screen about your Samsung device.
After that, you will see a list of file types that you can transfer. From that list, go ahead and select Contacts. Then you will then can see all of your contacts on the right panel of your screen. From there, simply click on all of the contact details that you would like to move from your old Samsung device to the new one.

After choosing all of the contacts that you want to transfer, go ahead and connect your other Samsung device to your computer. Once that your other Samsung device is detected by the FoneDog Phone Transfer, go ahead and click on the Export to Device button from the menu bar of the program.

After that, all you need to do is to wait for the FoneDog Phone Transfer to finish the transfer process of transferring your contacts from your old Samsung device to your new Samsung device.
Another way on how to transfer contacts from Samsung to Samsung is by using its Bluetooth feature. The Bluetooth feature of your device will let you transfer any files from one Android to another without the need of connecting your device to your computer. However, the process of this method takes some time depending on the load of contacts you are trying to transfer.
So, in order for you to transfer your contacts using your Bluetooth feature, here is what you need to do.
Step 1: Go ahead and turn on the Bluetooth feature on both of your Samsung devices.
Step 2: Then, on your old Samsung device, go ahead and open the Contacts app.
Step 3: From there, go ahead and tap on Menu.
Step 4: Then choose Import/Export Contacts option from the list.
Step 5: And then tap on Send name card via option.
Step 6: And then, it will show you all of the contacts that you have on your device. You can tap on each contact you want to transfer to choose them one by one, or you can choose to Select All to choose all your contacts.
Step 7: After that, tap on Bluetooth and then tap on the name of your new Samsung device.
Step 8: Then on your new Samsung device, simply accept the transfer so that the process will push through and start transferring your contacts from your old Samsung device to the new one.

Since that you are using both Samsung devices, the great thing about this is that you can make use of one application to transfer your contacts from one device to another. And that application is called the Smart Switch app. This application is already installed on some Samsung devices. However, if you do not have this yet, you can simply have it downloaded from the official website of Samsung.
To know how you can transfer contacts from Samsung to Samsung using the Smart Switch app, here is a steps by steps method you can follow.
Step 1: Launch the Smart Switch app on both your Samsung devices.

Step 2: After that, have both of your Samsung devices connected to each other. If in case that your new Samsung Galaxy device can do OTG, then you can have it connected to your computer using a USB cable. Or you can also do the transfer process using a Wi-Fi connection.
Step 3: Then, set up your Samsung devices. All you need to do is to go to the new Samsung device and tap on the Receive button. And on the old Samsung device, go ahead and tap on the Send button.
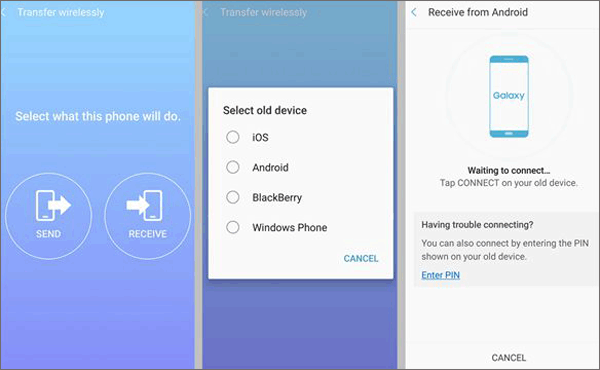
Step 4: After that, simply go and choose the contacts that you want to transfer from your old Samsung device to the new Samsung device. All you need to do is to go to your contacts using your old Samsung.
Step 5: Begin to transfer your contacts. Once that you are done choosing the contacts you want to transfer, go ahead and simply tap on the Send button. And then confirm the process by tapping on the Receive button from the new Samsung device. After that, your contacts will then be automatically transferred.

A vCard file is known to be the standard format of all of your contacts on your Samsung device. And with that, you can send those contacts from one Samsung device to another with the help of your vCard file. And for you to be able to use it, you have to export your contacts to a certain vCard file and pass it to your new Samsung device.
Here is what you will be needing to do.
Step 1: Using your old Samsung device, tap on the Contacts app to launch it.
Step 2: From there, tap on the More button.
Step 3: And then, choose Manage Contacts.
Step 4: And then, go ahead and tap on the Import/Export Contacts option.

Step 5: And then, confirm the process and export your contacts using the vCard file to your SIM card or to your internal storage.
Step 6: Then look for the Contact. vcf file and have it sent to your new Samsung device.
Step 7: Then using your new Samsung device, go ahead and open the Contacts app and look for Import/Export Contacts.
Step 8: Choose the Import vCard file from your device.
Step 9: Then tap on the vCard file you have received and then follow the instructions given on your screen for you to finish the whole process.

People Also ReadHow to Transfer iPhone Contacts to ComputerHow to Transfer Android Contacts to iPhone
Were you able to see how to transfer contacts from Samsung to Samsung? With all of the methods above, you will surely transfer your contacts from one Samsung device to another in no time, and that you will find it very efficient as well. But if you want to have a safe, fast, and efficient transfer, then the best way to do this is by using the FoneDog Phone Transfer.
Leave a Comment
Comment
Phone Transfer
Transfer data from iPhone, Android, iOS, and Computer to Anywhere without any loss with FoneDog Phone Transfer. Such as photo, messages, contacts, music, etc.
Free DownloadHot Articles
/
INTERESTINGDULL
/
SIMPLEDIFFICULT
Thank you! Here' re your choices:
Excellent
Rating: 4.7 / 5 (based on 73 ratings)