

By Nathan E. Malpass, Last updated: August 6, 2024
Upgrading to a new iPhone is an exciting experience, but it can quickly turn into a headache if your old iPhone happens to be broken or malfunctioning. The thought of losing all your precious photos, contacts, messages, and app data can be daunting. Fortunately, there are ways to implement how to transfer data from broken iPhone to new iPhone.
In this guide, we'll walk you through the process of transferring data from a broken iPhone to a new one. Whether your old device has a shattered screen, unresponsive touch, or other issues, we've got you covered with proven methods and expert advice. By the end of this article, you'll be equipped with the knowledge and tools to ensure a seamless data migration, preserving your digital memories and essential information. Let's dive in!
Part 1. How to Transfer Data from Broken iPhone to New iPhonePart 2. Best Tool on How to Transfer Data from Broken iPhone to New iPhone: FoneDog Phone TransferPart 3. Summary
When it comes to transferring data from a broken iPhone to a new one, one of the most reliable methods is restoring an iTunes backup. If you've been regularly backing up your old iPhone to iTunes, you're in luck. Follow these steps to seamlessly transfer your data:
Launch iTunes on your computer. Using a USB cable, connect your new iPhone to the computer. If you've never used iTunes on this computer before, you may need to trust this computer on your iPhone.
In iTunes, your new iPhone should appear as an icon in the upper left corner. Click on it to select your device.
Under the "Summary" tab for your new iPhone, locate the "Backups" section. Choose "Restore Backup".

A list of available backups will be displayed. Select the most recent backup from your old broken iPhone. Click "Restore" to initiate the transfer.
iTunes will begin restoring your old iPhone's data to the new device. The time it takes will depend on the size of your backup. Once the process is complete, your new iPhone will restart, and you can disconnect it from your computer.
Ensure that all your apps, contacts, photos, and other data have been successfully transferred to your new iPhone. If prompted, sign in to your Apple ID to re-download any purchased apps or content.
Restoring your new iPhone from an iTunes backup is an effective way to transfer data, especially if you've been diligent about regular backups. However, if you haven't backed up your broken iPhone to iTunes, or if you prefer an alternative method, continue reading for more options.
Restoring your new iPhone from an iCloud backup is another convenient method to transfer data, and it doesn't require a computer connection. Here's how you can do it:
Turn on your new gadget or iPhone and then follow the initial setup process until you reach the "Apps & Data" screen.
On the "Apps & Data" screen, select "Restore from iCloud Backup."

Enter your Apple ID and its corresponding password to sign in to your iCloud account.
You'll be presented with a list of iCloud backups. Choose the most recent backup that corresponds to your old broken iPhone.
Your new iPhone will begin restoring from the selected iCloud backup. This process may actually take quite some time, and this is depending on the size of its particular backup and your internet connection speed. Ensure your device is connected to Wi-Fi and plugged into power to prevent interruptions during the restore.
Once the restore is finished, your new iPhone will restart. Follow the specific instructions provided on the screen in order to complete process of setting it up, including setting up Touch ID or Face ID, and choosing your preferences.
Open your apps, contacts, messages, and other data to confirm that everything has been successfully transferred.
Using an iCloud backup is a wireless and hassle-free way to transfer data from your old broken iPhone to your new one. Just ensure you have a stable Wi-Fi connection and enough iCloud storage to accommodate your backup.
When dealing with a broken iPhone, transferring data to a new device can be challenging, especially if traditional methods like iTunes or iCloud aren't viable options. In such cases, FoneDog Phone Transfer emerges as a powerful and user-friendly solution. Here's an overview of FoneDog Phone Transfer, highlighting its key features and step-by-step instructions for data transfer.
FoneDog Phone Transfer is a versatile iPhone 15 supported data transfer tool designed to simplify the process of moving data from a broken iPhone to a new iPhone. Whether your old device has a damaged screen, is unresponsive, or won't turn on, FoneDog Phone Transfer can help you rescue and transfer your important data with ease.
Phone Transfer
Transfer files among iOS, Android and Windows PC.
Transfer and backup text messages, contacts, photos, video, music on computer easily.
Fully compatible with the latest iOS and Android.
Free Download

Download and install FoneDog Phone Transfer on your computer. Launch the program and select "Phone Transfer" from the main interface.

Connect both your old broken iPhone and your new iPhone to the computer using USB cables. Ensure that you choose your new iPhone as the target device.
On the main screen, select the types of data you want to transfer. You can choose from options like Contacts, Messages, Photos, Videos, and more.
Click the "Start Transfer" button to initiate the data transfer process.
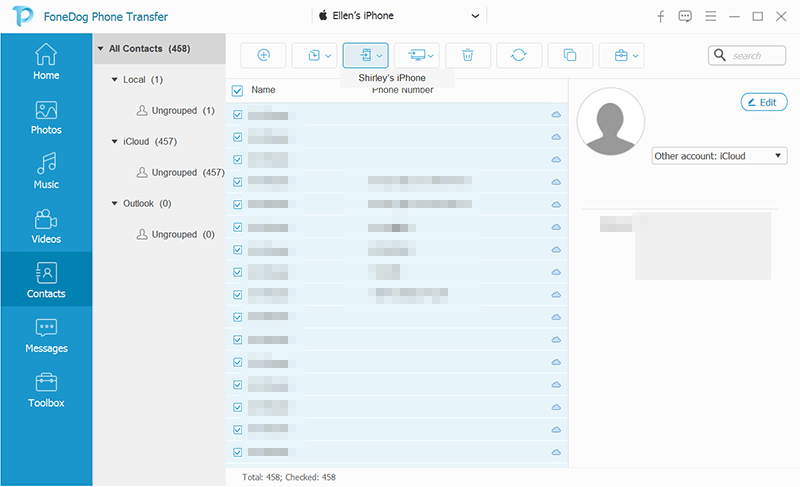
FoneDog Phone Transfer will begin transferring the selected data from your old broken iPhone to your new iPhone. Once the transfer is complete, you will receive a notification.
Unplug your devices and check your new iPhone to ensure that all the selected data has been successfully transferred.
FoneDog Phone Transfer simplifies the otherwise complex task of transferring data from a broken iPhone to a new one. Its user-friendly interface and comprehensive features make it a valuable tool for users looking to preserve their data during an upgrade or when facing issues with their old device.
People Also ReadHow to Transfer Contacts from One Phone to Another Using BluetoothHow Do I Transfer Everything from My Old Phone to My New Phone without WiFi?
This guide has given you the top ways on how to transfer data from broken iPhone to new iPhone easily. Transferring data from a broken iPhone to a new one may seem challenging, but with the right methods and tools, you can seamlessly migrate your important data. In this comprehensive guide, we've explored multiple methods to achieve this, ensuring that your cherished photos, contacts, messages, and more make it to your new device intact.
With these methods and tools at your disposal, you can confidently transfer your data, even from a broken iPhone, to your new device. Choose the method that suits your situation best and enjoy a seamless transition to your upgraded iPhone while preserving your valuable data.
Leave a Comment
Comment
Phone Transfer
Transfer data from iPhone, Android, iOS, and Computer to Anywhere without any loss with FoneDog Phone Transfer. Such as photo, messages, contacts, music, etc.
Free DownloadHot Articles
/
INTERESTINGDULL
/
SIMPLEDIFFICULT
Thank you! Here' re your choices:
Excellent
Rating: 4.7 / 5 (based on 60 ratings)