

By Nathan E. Malpass, Last updated: September 1, 2023
Upgrading to a new iPhone is an exciting endeavor, whether you're moving from an older model to the latest release or simply looking for an enhanced mobile experience. However, without the proper tool, you might be stuck on Transferring Error while trying to move to iOS.
Fret not, as in today's interconnected digital world, implementing how to transfer everything from one iPhone to another has become more streamlined and user-friendly than ever before.
Gone are the days of manually moving contacts, photos, and apps one by one. With the advent of advanced technologies and intuitive user interfaces, the process of transferring your digital life from one device to another has evolved into a smooth and efficient operation.
In this article, we'll walk you through a step-by-step guide on how to seamlessly transfer everything from your old iPhone to a shiny new one. From your favorite apps and cherished memories to personalized settings, we've got you covered, ensuring that your transition is as effortless as it is exciting. Let's dive into the world of hassle-free iPhone migration.
Part #1: Runner-Up Methods: How to Transfer Everything from One iPhone to AnotherPart #2: The Best Tool on How to Transfer Everything from One iPhone to Another: FoneDog Phone TransferConclusion
When it comes to transferring everything from your old iPhone to a new one, iCloud backup is a tried-and-true method that offers convenience and simplicity. iCloud is Apple's cloud-based storage service that allows you to securely back up your device's data and settings.
Follow these steps how to transfer everything from one iPhone to another using iCloud:
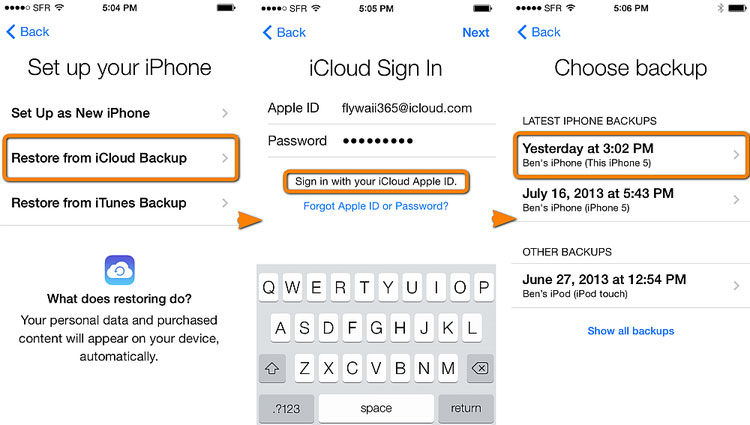
Using iCloud backup to transfer everything from your old iPhone to a new one is a user-friendly method that ensures a seamless transition. However, if you're looking for alternatives or have specific requirements, stay tuned for our exploration of other runner-up methods in the upcoming sections.
While iCloud backup is a popular choice, some users prefer the reliability of iTunes for transferring everything from one iPhone to another. iTunes provides a local backup option that can be particularly useful if you have limited iCloud storage or want a more hands-on approach.
Here's how to use iTunes to transfer your data:

Using iTunes backup for transferring everything from your old iPhone to a new one offers a reliable and localized approach. It's an excellent choice for those who prefer to have their data stored locally and want to avoid potential cloud-related concerns. In the next sections, we'll explore additional methods to cater to different preferences and needs.
When it comes to quick and wireless transfers between iPhones, AirDrop is a standout option. AirDrop allows you to share various types of content, including apps, photos, contacts, and more, directly between devices. While it might not transfer everything in one go, it's a useful method for transferring specific items swiftly.
Here's how to transfer everything from one iPhone to another using AirDrop:

AirDrop provides a swift and easy way to transfer specific content between iPhones without the need for cables or additional tools. While it might not cover everything in one go, it's a valuable method for efficiently moving selected items to your new iPhone. As we move forward, we'll explore more methods to ensure a comprehensive understanding of your transfer options.
If you're using a Mac with macOS Catalina (10.15) or later, Finder has taken over some of the functionalities previously handled by iTunes. This method allows you to transfer data between your iPhones using Finder, providing a combination of local control and convenience.
Here's how to transfer everything from one iPhone to another using Finder:
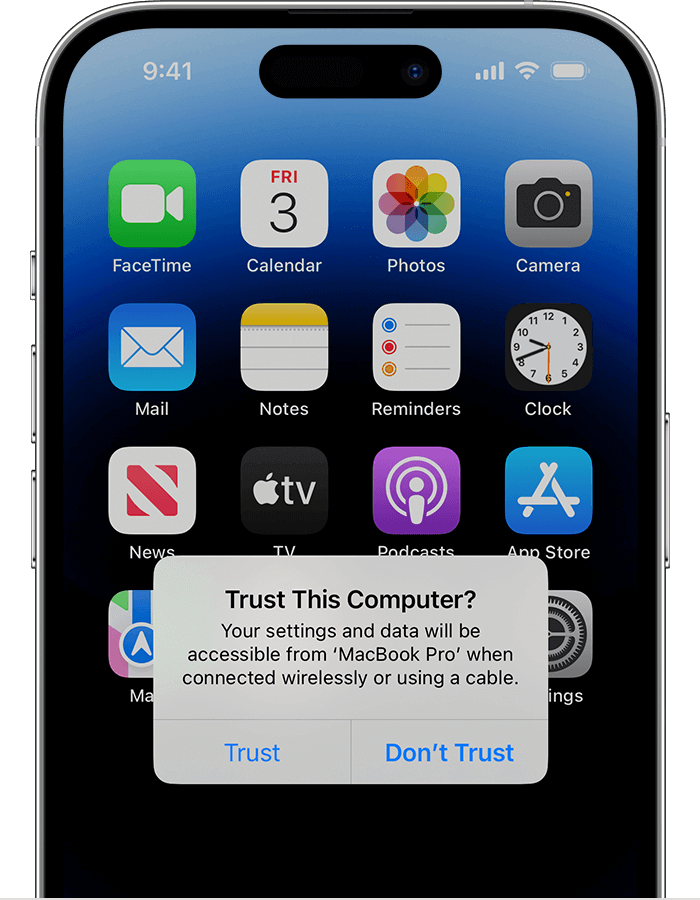
Using Finder for transferring data between iPhones provides a balance between control and convenience, making it a viable option for users who prefer a local backup approach. For those seeking alternatives, we have more methods to explore in the upcoming sections.
When you're looking for a comprehensive and user-friendly solution to transfer everything from one iPhone to another, FoneDog Phone Transfer emerges as a standout option.
Phone Transfer
Transfer files among iOS, Android and Windows PC.
Transfer and backup text messages, contacts, photos, video, music on computer easily.
Fully compatible with the latest iOS and Android.
Free Download

This powerful software offers a seamless and efficient way to migrate all your data, apps, and settings, ensuring that your new iPhone is an exact reflection of your old one. Let's dive into why FoneDog Phone Transfer stands out as the ultimate tool for iPhone migration:
FoneDog Phone Transfer is iPhone 15 supported and is a professional data transfer tool designed to simplify the process of moving your data from one iPhone to another. Whether you're upgrading to a new device, replacing a lost or damaged phone, or simply want to ensure a smooth transition, FoneDog Phone Transfer streamlines the transfer process with its intuitive interface and wide range of supported data types.
Here are the steps to use this top-class iPhone transfer tool to implement how to transfer everything from one iPhone to another:
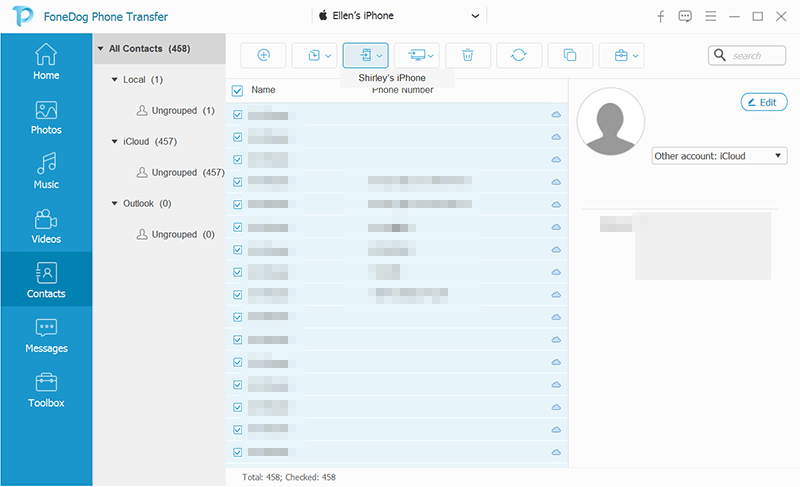
When it comes to transferring everything from one iPhone to another, FoneDog Phone Transfer stands out as an exceptional tool that combines simplicity, versatility, and reliability. With its ability to seamlessly move all your data, apps, and settings, FoneDog Phone Transfer ensures that your transition to a new iPhone is effortless and stress-free. Say goodbye to complicated transfer processes and hello to a new iPhone experience that's a true continuation of your digital life.
People Also Read2023 Fixed: How to Transfer Music from Computer to iPhone without iTunes?How to Transfer Files to iPad without iTunes: All Things That You Have to Learn
In the ever-evolving landscape of iPhone technology, ensuring a smooth transition from an old device to a new one has become paramount. From iCloud backups and iTunes transfers to AirDrop and Finder methods, a range of options are available to cater to various preferences. However, when seeking a way on how to transfer everything from one iPhone to another, and FoneDog Phone Transfer emerges as a clear frontrunner.
Its user-friendly interface, comprehensive data transfer capabilities, and seamless one-click transfers make it a standout choice. With FoneDog Phone Transfer, the days of fretting over data migration complexities are over, ushering in a new era of streamlined iPhone transitions.
As you embark on your journey to transfer your digital world from one iPhone to another, FoneDog Phone Transfer shines as the ultimate solution. Its powerful features, including the ability to transfer a wide array of data types and its intuitive one-click transfers, offer unmatched convenience and reliability.
Whether you're upgrading to the latest iPhone model or making a fresh start with a new device, FoneDog Phone Transfer ensures that your data, apps, and settings seamlessly make the transition with you. Say farewell to the headache of manual transfers and embrace a new level of ease and efficiency with FoneDog Phone Transfer – the best tool for the job.
Leave a Comment
Comment
Phone Transfer
Transfer data from iPhone, Android, iOS, and Computer to Anywhere without any loss with FoneDog Phone Transfer. Such as photo, messages, contacts, music, etc.
Free DownloadHot Articles
/
INTERESTINGDULL
/
SIMPLEDIFFICULT
Thank you! Here' re your choices:
Excellent
Rating: 4.7 / 5 (based on 75 ratings)