

By Gina Barrow, Last updated: September 23, 2019
For those who want to access certain files from your PC on an iPad, there are ways on how to transfer files from PC to iPad that you must be familiar with. Depending on the reason for transferring files, it is a highly beneficial task especially if you have important data that you want to safely store or readily access on any device.
Depending on the type of files that you want to access on your iPad, there are various methods on how to transfer files from PC to iPad that you can try out.
How to Transfer Files from PC to iPad EfficientlyFour Other Methods to Transfer Files from PC to iPadLet’s Wrap It Up
People Also ReadHow to Transfer Data from One iPhone to AnotherQuick Guide: How to Transfer Data from iPhone to New iPhone
As an introduction, the Phone Transfer software by FoneDog works by seamlessly transferring any type of data on Android, iOS, and PC. It is a must-have tool for easy transfer of data as well as backing up important files.
An efficient and hassle-free method on how to transfer files from PC to iPad is to use the Phone Transfer software by FoneDog.
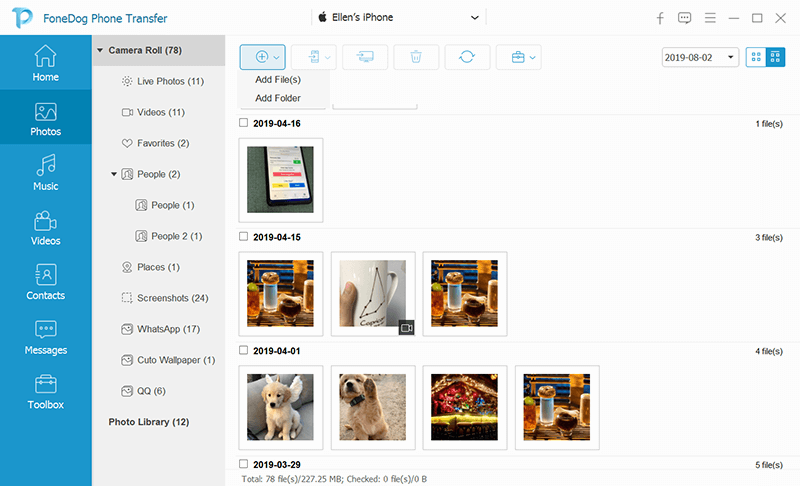
Bonus Tips: Are you annoying when your data are deleted in Android internal storage accidentally? Don't worry, here is an important tip to help you about how to How to Recover Deleted Files from Android Internal Storage. If you have trouble and can't find a suitable way. You can click the top link and try the best way!
Aside from using the Phone Transfer software by FoneDog, there are other methods on how to transfer files from PC to iPad that you can try out.
The iCloud Drive is available for PC that runs on either Win 7/8/10 and Mac with OS X or higher or OS X Yosemite. Once you enabled iCloud Drive on your computer and iOS device, you can check out the updated files on your iPad or iPhone.
Remember that the iCloud Drive does not technically transfer files to the device. It is simply accessing a drive on your computer where you can read or edit your files using certain applications on your devices.
One of the easiest ways on how to transfer files from PC to iPad is to send yourself an email. There is no need to write a subject, only an address is enough.
With this approach, you can not only transfer files from your PC to your iPad or iPhone but also transfer photos as well. An issue of concern with this method is the limitations particularly on the size of the files, network delays, and other related issues. If you want to avoid these issues, it is best to try out FoneDog Phone Transfer.
An AirDrop is a pre-installed tool on your Mac and iOS devices which provides you with a wireless method to synchronize data between devices. You have the option to AirDrop the photos from iPhone/iPad to Mac or other files and vice versa.
Aside from the iCloud drive, there are various forms of other cloud drives that can be useful such as Dropbox and Google Drive. Take note that most of these cloud drives offer free trials or free accounts of space with acceptable limitations. With the help of these online drives, it can be a good option in transferring files from PC to iPad/iPhone.

For most, it is indispensable to transfer files from your PC to iPad/iPhone especially if you have important photos, music, videos and many more. Luckily, there are different ways on how to transfer files from PC to iPad that you can try.
With the efficient and hassle-free steps when using FoneDog Phone Transfer, you can easily transfer any type of data from your computer to iOS devices such as your iPhone or iPad with just a few clicks on your mouse.
Leave a Comment
Comment
Phone Transfer
Transfer data from iPhone, Android, iOS, and Computer to Anywhere without any loss with FoneDog Phone Transfer. Such as photo, messages, contacts, music, etc.
Free DownloadHot Articles
/
INTERESTINGDULL
/
SIMPLEDIFFICULT
Thank you! Here' re your choices:
Excellent
Rating: 4.6 / 5 (based on 68 ratings)