

By Gina Barrow, Last updated: October 20, 2021
“I just got my iPhone 14 and I’m wondering how to transfer my messages to this new iPhone? I badly need to move them ASAP. Thanks”
The recent launch of the iPhone 14 series brought a lot of users into our community asking for help on various data migration issues. One of the most common concerns we receive is how to transfer messages to new iPhone.
Today, we will walk you through 3 different methods on how you can move your messages from the old iPhone to the new one. Find out what method works best for your new iPhone!Part 1. How to Transfer Messages to New iPhone Without ComputerPart 2. Use iCloud Backup to Transfer Messages to the New iPhonePart 3. How to Transfer Messages to New iPhone Without iCloud or iTunesPart 4. Summary
Mobile phones seem to upgrade faster and faster every year, the frequency that we getting a new phone is much higher than last decades. While changing to a new phone backup your old messages to your computer seem to be a good choice.
However some might think it is too much trouble doing that, so this part of the article will show you how to transfer messages to your new iPhone without a computer.
Many people nowadays prefer wireless transactions and activities. This saves them time, effort, and tools. Going wireless is in fact, the future. Just like your iPhone 14 with its excellent wireless features. This new iPhone boasts of its Apple-designed U1 chip which improves directional AirDrop location.
Now, this is where you can take advantage of your Airdrop. You can practically transfer messages to new iPhone using Airdrop.
The U1 chip facilitates Ultra-Wideband technology for wider spatial coverage. The Ultra-Wideband technology is a “GPS-like locator at the scale of the living room” as mentioned by Apple.
To Airdrop your messages from the old iPhone to the latest, follow this guide:

Airdrop is great to use if you have a handful of messages only. If you need to transfer a bunch of messages or all messages to your iPhone, then you can try to use Phone Transfer. It helps transfer multiple messages at once within minutes. It's easy to use. Click the button here to have a try:
When thinking about how to transfer messages to new iPhone, the first thing that might pop up in your head would be iCloud.
iOS 11.4 and later offers a new feature included in the iCloud Backup, and that is to sync the messages. All you need to do is to turn on the Sync Message and the iCloud Backup, for you to transfer them to the new iPhone.
Simply go to your Settings, scroll down to Messages, and toggle on Sync Messages. Lastly, tap Sync Now.
To set up your iCloud Backup, follow these:

This method is great if you haven’t set up the new iPhone. You can just select the Restore from iCloud Backup and then choose the most recent iCloud backup. Note that if you already completed the setup and wanted to use iCloud, you need to reset your new iPhone to use this process.
Go to Setting, then tap General, select Reset, and tap Erase All Contents and Settings. iCloud Backup. You have two concerns when using iCloud backup on how to transfer messages to your new iPhone, one is the possible data loss if you have initially set up your device and wanted to use this method.
Next is the selective restore alternative, which is not available in iCloud Backup. If you experiencing some tricky problems using iCloud backup to transfer messages to your new iPhone, read on to find the best solution.
The most common concern of users during data migration is that they haven’t taken backups. Backups are necessary and are extremely helpful during this situation and even during data loss. You can simply restore from the backup in order to retrieve the needed file/s.
Fortunately, there are third-party tools that support various data transfer options, and one of the well-loved programs is FoneDog Phone Transfer.
Using a dedicated tool for data transfer can eliminate the fear of data loss and even lets you choose files selectively. And the best part - you can use this software even without iCloud or iTunes.
Phone Transfer
Transfer files among iOS, Android and Windows PC.
Transfer and backup text messages, contacts, photos, video, music on computer easily.
Fully compatible with the latest iOS and Android.
Free Download

To learn more on how to use this software, check this out:
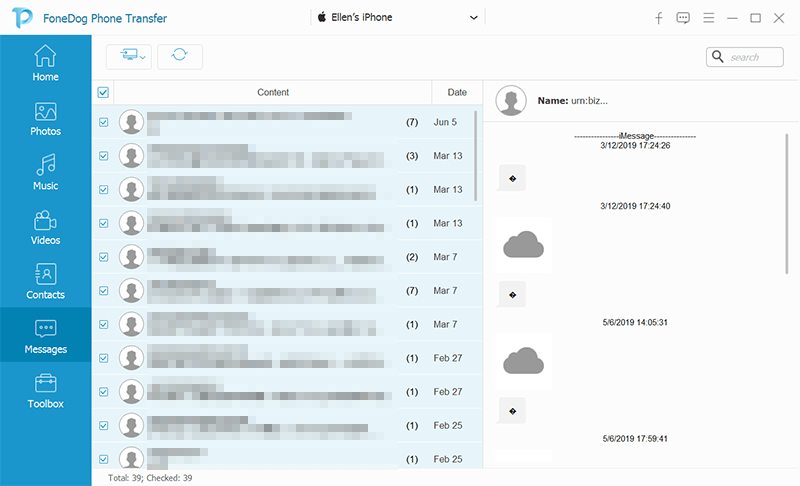
FoneDog Phone Transfer is able to move a lot more files aside from your messages. You can also transfer your photos, music, videos, and contacts. It even comes with a free ringtone maker to boost your mood!
After you have successfully transferred your messages to the new iPhone, you can complete the setup and start exploring!
Understanding your options on how to transfer messages to new iPhone is essential. This gives you a wider perspective on what method should work and what would the possible outcomes be.
Airdrop is great to use when you want to transfer just a few of your messages. You can just enable this feature on both iPhones and start dropping messages. However, if you need more messages to transfer, using an iCloud backup is a good choice.
But you should remember that you can only use the iCloud Backup method when you haven’t started the setup on the new iPhone. Otherwise, you need to reset the entire phone to restore the backup. We don’t recommend this since it might cause severe data loss.
The last but the most efficient method is to use an alternative. FoneDog Phone Transfer gives you an array of choices when it comes to the types of files you can transfer, a wider list of supported devices, and of course, a selective transfer option.
This software does not only support iOS, you can use this to transfer files between iOS and Android and vice versa. Have you transferred your messages to the new iPhone already? What method did you use?
Phone Transfer
Transfer files among iOS, Android and Windows PC.
Transfer and backup text messages, contacts, photos, video, music on computer easily.
Fully compatible with the latest iOS and Android.
Free Download

People Also ReadThe Best Guide On How to Transfer Data from iPhone to iPhone6 Top Best Ways To Transfer Files From Phone To Phone
Leave a Comment
Comment
Phone Transfer
Transfer data from iPhone, Android, iOS, and Computer to Anywhere without any loss with FoneDog Phone Transfer. Such as photo, messages, contacts, music, etc.
Free DownloadHot Articles
/
INTERESTINGDULL
/
SIMPLEDIFFICULT
Thank you! Here' re your choices:
Excellent
Rating: 4.6 / 5 (based on 69 ratings)