

By Gina Barrow, Last updated: November 1, 2021
“I finally got my new iPhone 15 but I’m wondering if I can also move my Samsung Notes along to my new phone? Is there a quicker way on how to transfer notes from Android to iPhone?”
Moving your files such as contacts, pictures, documents, videos, music, etc. from android to iPhone is now easy. There are many ways to perform this transfer because a lot of these apps are supported by both platforms.
If you want to find a quicker way, you can free download FoneDog Phone Transfer to transfer any data you want from Android to iPhone quickly and easily. Try it free here:
There are many ways on how to transfer notes from Android to iPhone and that is what we will show you in this article guide.
Part 1. Using Email to Transfer Notes from your Android to the iPhonePart 2. Using Google Keep to Transfer your Notes from Android to iPhonePart 3. Transfer Notes and More Data from Android to iPhone Quickly [iPhone 15 Supported]Part 4. SummaryFAQs: How to Transfer Notes from Android to iPhone
Email is one oldest and most efficient forms of digital communication ever since. Up until now, people are still using email for various transactions, be it personal or work-related.
Apart from just being an email, you can also use this tool to transfer different kinds of files as long as it is within the size limit of your email provider. You can transfer or sync contacts, notes, calendars, images, videos, documents, and more. Emailing Notes is the simplest, and most effective way on how to transfer notes from your Android device to the iPhone. There are no restrictions and limitations, and even no compatibility issues.
Here is the guide on how to transfer notes from Android to iPhone via Email:

This will then take you to a new email page. Enter the required fields and tap Send. You can see the Notes attached in the body of your email message. Now open the email from your iPhone and you will see the Notes you sent from the Android.
The only downside with using Email as your primary Notes transfer is the time-consuming factor. If you don’t have much time to perform this, then you can look for a better alternative below.
Google Keep is an app developed by Google that supports cross-platform transfer and is compatible with almost all Smartphones. This app does more than just take notes, it has text, lists, audio, and images. And this part is about how to transfer notes from Android to iPhone with Google Keep.
There are four standout features of this Keep notes, you can type, draw, talk, or capture your thoughts.
Users can set time and location-based reminders that can be integrated with Google Now. You can also collaborate your Notes with other users by sharing them.
If you are previously using Samsung Notes, you may need to install Google Keep and sync your notes to this new app. To sync your Google Keep and Samsung Notes, follow these:

Currently, there is no option for multiple sharing of notes between Samsung and Google Keep. You may have to repeat the sharing process for every note you have.
Once you have synced your Samsung Notes with Google Keep, you can now install Google Keep on your iPhone by following these steps:
Now that you have Google Keep running on the iPhone you can completely finish the setup and start using it.
Switching from Android to iPhone can be a headache when you don’t know where to start and what tools to use. Not all the apps you can download for free can transfer everything. And it is quite annoying when you need to do more than just use one app. So, this article will show you how to transfer Notes from the Androids phone to your iPhone with an all-in-one transfer software.
Phone Transfer
Transfer files among iOS, Android and Windows PC.
Transfer and backup text messages, contacts, photos, video, music on computer easily.
Fully compatible with the latest iOS and Android.
Free Download

FoneDog Phone Transfer, this powerful software transfers all the text contents, including notes, contacts, messages, and media files such as your photos and videos. It also supports moving data from Android to iPhone after setup, which saves you from factory resetting your iPhone before the transfer.
FoneDog Phone Transfer highlights cross-platform transfer between Android to iOS and vice versa. It gives all features you need for file transfer:
Here’s how you can use FoneDog Phone Transfer:
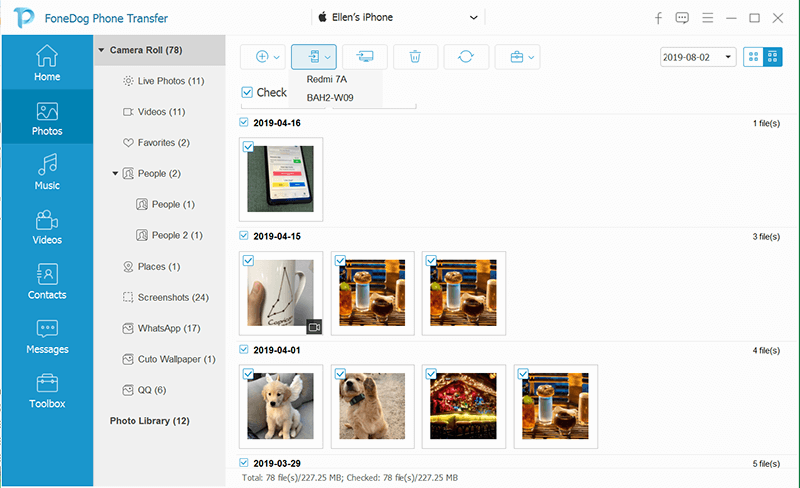
You can perform another transfer in case you want to move other files apart from your Notes.
In today’s guide, you were able to learn the three most effective methods on how to transfer Notes from the Android phone to your iPhone. You can use the good old Email, where you can attach the Notes and send them to your own email address or install the Google Keep app, and lastly use FoneDog Phone Transfer.
Among these, FoneDog Phone Transfer is the best option so far since it is already supporting cross-platform transfer and provides a wide range of files available for moving. Do you have other methods in mind? Share it with us!
People Also ReadA Guide On How To Transfer Data From Android To iPhoneHow to Transfer Text Messages from iPhone to Computer for Free
A1: If you prefer iCloud, make sure your notes are backed up on your Android device using a third-party app that supports iCloud, or you can manually transfer them to your computer and then upload to iCloud.
A2: Generally, it's advisable to ensure that your notes are backed up and synced on your Android device first. Then, set up your iPhone and log in with the same accounts to facilitate a smoother transfer.
A3: If you face any difficulties, double-check your internet connection, ensure both devices are using the latest software versions, and consult the support documentation for the specific apps or services you are using. If issues persist, consider reaching out to the respective customer support teams for assistance.
A4: Yes, once you've confirmed that all your notes have successfully transferred to your iPhone, you can safely delete them from your Android device to free up space.
Leave a Comment
Comment
Phone Transfer
Transfer data from iPhone, Android, iOS, and Computer to Anywhere without any loss with FoneDog Phone Transfer. Such as photo, messages, contacts, music, etc.
Free DownloadHot Articles
/
INTERESTINGDULL
/
SIMPLEDIFFICULT
Thank you! Here' re your choices:
Excellent
Rating: 4.7 / 5 (based on 63 ratings)