

By Vernon Roderick, Last updated: November 9, 2019
Despite the convenience that an iPhone device brings to its users, that doesn’t mean it is flawless. Without a doubt, you’ll be seeing at least one frustrating problem on your iPhone. Now, you decided to switch from your iPhone device to a Samsung phone and want to do iPhone to Samsung transfer. However, such a decision further leads to more problems.
First of all, you’ll have to adapt to your Samsung device’s user interface. There’s also the issue with ensuring you have the proper equipment for a Samsung phone such as a matching charger and headset. But to tell you the truth, this is just the easy part.
What you’ll be worried about later is how you can keep the files in your iPhone when you switch to a Samsung device. In short, how to do iPhone to Samsung transfer. If we’re talking about Samsung to Samsung, it might be easy. But this time, we’re talking about two devices with different operating systems.
Lucky for you, we have just the solution for this problem of yours, because today, we’re going to talk about the two most effective methods for doing iPhone to Samsung transfer. The first one in our list of methods will, of course, be the easier one and what we highly recommend, that is, by using FoneDog Phone Transfer.
iPhone to Samsung Transfer Using Phone TransferiPhone to Samsung Transfer Using Smart SwitchConclusion
You might have heard from your friends or other people that to do iPhone to Samsung transfer, you’ll have to use specialized equipment and spend some money on it.
However, this can’t be any further from the truth. The reality is that you can do it easily with only one software, and that is FoneDog Phone Transfer. We’ve said this and that about the FoneDog Phone Transfer, but what exactly is this software?
Considering that you’re right here now, reading this article, you must be aware how vexing it is for you to search every corner of the internet to know just one method of doing iPhone to Samsung transfer. Plus, most of the time, the methods don’t work.
To put it in simplest terms, you go to such lengths just to transfer your files. Fortunately, you’ve discovered FoneDog Phone Transfer. FoneDog Phone Transfer is a software developed by people who knows exactly what it feels to search for something online to no avail.
As such, using the software to do iPhone to Samsung transfer won’t take you 30 minutes to do. In short, you can memorize each step of doing iPhone to Samsung transfer using FoneDog Phone Transfer after just doing it once.
While that’s the basic idea of what FoneDog Phone Transfer does, it might not be enough to tell you its capabilities. So we’ll go deeper on that for your sake.
As you might already be aware, there are a lot of software out there that is similar to FoneDog Phone Transfer. Why use this one? It’s actually pretty simple. The reason is simply that FoneDog Phone Transfer offers a lot of benefits for you if you want to learn iPhone to Samsung transfer using their software.
To give you a better idea, here’s a look at those benefits that you can’t find anywhere else if you’re planning to do iPhone to Samsung transfer:
Obviously, you should first download the software on the official website before anything else. The URL for FoneDog Phone Transfer’s official website should look like this: https://www.fonedog.com/phone-transfer/.
With the FoneDog Phone Transfer downloaded, you’re now ready to take on the challenge of doing iPhone to Samsung transfer using the software, although it might not prove to be a challenge at all actually.
Once your iPhone and PC gets connected, the Phone Transfer software should be able to recognize your device. This, in turn, will display the information on your phone in your software’s interface.
You’ll see in the FoneDog Phone Transfer’s interface a left panel with selections of data types. These will include the Home button in the topmost and the Toolbox at the bottommost part of the interface.
There will also be other buttons that display different data types including Photos, Music, Videos, Contacts, and Messages. Select the file type of the files you want to transfer. Your selection will totally depend upon your objective.
Upon selecting the data type, Photos, for example, you’ll see in the right side selection of data types that there are different folders. Here, you can select the folder from which the files that you want to transfer can be found. Click that folder.
With the folder now selected, you can now proceed to focus on the selection panel which should be the most obvious part of the interface.
There, you can select the files by checking the box in the top-left corner. Checked files will be transferred and unchecked files will obviously be left as is. You can also select the Check All button at the top of the selection panel. This will obviously check all the files so you may transfer all files with a single click.
Now that you’ve selected all the files you want to transfer, you can go on with clicking the buttons. This can be found at the top of the selection panel.
With the button clicked, the FoneDog Phone Transfer will proceed with transferring the files from iPhone to Samsung. At this point, you can now relax and wait until the process completes itself. With the file now on the computer, you can disconnect the two devices.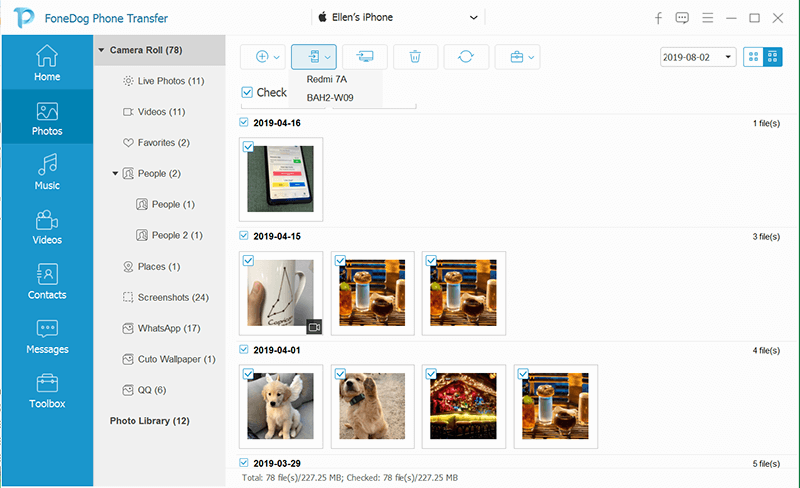
If you think you have yet to maximize the potential of the software in your objective of doing iPhone to Samsung transfer, then these features are for you:
1. Backup and restore your contacts
If you, in any way, aren’t able to access the contacts on your phone, you can prepare yourself so as to avoid that situation again. By making a backup, you can easily restore your contacts the next time you need them.
2. Customize ringtone
Create your own ringtone that maybe your signal for doing the iPhone to Samsung transfer or for anything you like, for that matter. A sign that the transfer is completed. The beginning of a transferring operation. Anything you like.
3. Convert HEIC image
If the photos that you got were in HEIC format, you’ll be having a hard time dealing with it. In that case, you can use the converter to convert it to formats such as JPG or PNG. This is without a doubt, the most effective way to iPhone to Samsung transfer. Not only does it allow for the transfer of data, but it also allows for useful features. However, that doesn’t mean that you have no other options left besides this.
There are, in fact, many solutions, but since we’re only supposed to compare the two best solutions there is, we’ll be proceeding to the last option, the Smart Switch.
Perhaps it’s one of the reasons why you decided to switch from iPhone to Samsung, but compared to iOS devices, Samsung actually has a convenient way of transferring data.
This comes in the form of an app called Smart Switch. It’s a great way to transfer data between a Samsung device and a device of a different operating system. That’s why it’s a great option considering you want to do iPhone to Samsung transfer. Here are the steps you need to follow in order to do iPhone to Samsung transfer using Smart Switch.
Now before we go further, it’s important to remember that there are things you first need to do or acquire before you can completely make use of Smart Switch.
As previously said, you will see two options as you open the Smart Switch app, namely, Restore via iCloud and USB OGT Cable. Each of these has different requirements that need to be fulfilled before you can complete your objective. Here are those requirements:
Wireless: You will need an iCloud account which will consist of an ID and password and of course, the Smart Switch app installed on your Samsung device.
USB Cable: A USB cable and OGT cable as well as the Smart Switch app on the Samsung device.
With this, you will then be able to continue with the three steps we already mentioned. Let’s discuss the first option first.
The first option you have for using Smart Switch to do iPhone to Samsung transfer involves using the internet, although the advantage is that you can do it wirelessly. Here’s the step-by-step guide in using Smart Switch in Wireless mode:
The Download and install apps option will convert and download the apps on your iPhone into the Android version. The Download MOV player will read videos that are taken from your iPhone and download them. The Turn off iMessage will, as the name suggests, turn off the iMessages so you won’t be interrupted when doing something.
The next method involves the use of a USB cable in order to use Smart Switch and do the iPhone to Samsung transfer.
As previously said, you have two options when using Smart Switch to do iPhone to Samsung transfer. We already discussed the Wireless method. Now we go to the second one. Here are the steps that you need to follow to do iPhone to Samsung transfer using Smart Switch via USB Cable.
If the Smart Switch app didn’t open automatically, you can do it manually by launching the app and selecting the USB Cable option.
With this, you should already be capable of doing iPhone to Samsung transfer with Smart Switch. If this still doesn’t solve the data transferring problem, then we don’t know what might.
Now that you know two of the best solutions there is on doing iPhone to Samsung transfer, you must be proud of yourself. However, there are key points you should remember between these two.
While the Smart Switch app is a very convenient way to do iPhone to Samsung transfer, you still can’t deny that it takes a long while before one task is completed. On top of that, you’ll also be needing to use your internet, so you might not be able to do this without a stable connection. Sure, you can use the other option, using a cable, but that also requires you to have a USB cable and an OTG cable.
The point is, compared to FoneDog Phone Transfer where the only requirement is installing the software and having a simple cable, the advantages are pretty clear. There are also useful features for doing iPhone to Samsung transfer in FoneDog Phone Transfer.
If you find this guide helpful, then you’ll also find that by using FoneDog Phone Transfer, you won’t be needing this guide anymore, because you can do it once you know the process. That’s how simple it can be.
Leave a Comment
Comment
Phone Transfer
Transfer data from iPhone, Android, iOS, and Computer to Anywhere without any loss with FoneDog Phone Transfer. Such as photo, messages, contacts, music, etc.
Free DownloadHot Articles
/
INTERESTINGDULL
/
SIMPLEDIFFICULT
Thank you! Here' re your choices:
Excellent
Rating: 4.6 / 5 (based on 89 ratings)