

By Gina Barrow, Last updated: October 26, 2021
“Anyone here who is using OneDrive? My OneDrive is not Syncing my data and I don’t know how to fix it”
Windows offers OneDrive as its primary cloud storage. It is so far doing great in syncing data such as documents, media files, and more. However, like any other cloud program, OneDrive also experiences technical issues like the one we will discuss today, OneDrive not syncing.
If you are one of the users who are caught up with OneDrive technicalities, then this article is for you.
Part 1. 7 Quick Tips to Fix OneDrive Not SyncingPart 2. Use Other Alternatives to Sync and Manage FilesPart 3. Summary
Cloud services are blooming and are still going to flourish in the future. Using cloud storage gives you the freedom to access your data at any time and on any device. It only takes a single account for it to work.
Microsoft has been successful in promoting OneDrive with over 250 million users worldwide. Whether you use OneDrive for personal reasons or work-related, you are still not exempted from experiencing technical issues. For example, how to get rid of Onedrive error code 6 is a constantly discussed problem. However, the most common issue today is OneDrive not syncing. Here are the 7 quick tips you can try:
OneDrive and Windows are set to update automatically whenever there is a new software version. Here are the steps on how to update OneDrive and Windows:

Unlinking your OneDrive account helps resolve the not syncing issue. Removing and re-linking your OneDrive account does not erase any of your information. You can safely do this process by following this guide:
There is a file size limit in OneDrive even if you have a premium account. It is only limited to 10GB of file maximum at a time. So in case you receive the OneDrive not Syncing error during file upload, make sure that you are not going above the limit.
The best thing you can do is compress the files or folders before uploading to not exceed the limit.
Again, because of the file upload limitations, you can opt to choose which files or folders you can sync with OneDrive only. This will give you enough space and select only the most important ones.
Here are the steps on how to selectively choose files or folders to OneDrive:
There is a hidden sync ongoing while you are manually syncing your data with OneDrive. There is an automatic office upload wherein all the files you have worked with be uploaded to OneDrive, this can also cause OneDrive not to sync sometimes.
To avoid interference with the Office Upload and your syncing process, you can disable the automatic office upload for a while. Here’s how:
Retry to sync your data to see if the issue is resolved.
Not everything in your OneDrive is essential. You can avoid the OneDrive not syncingissue by managing the storage and by keeping the files up to date.
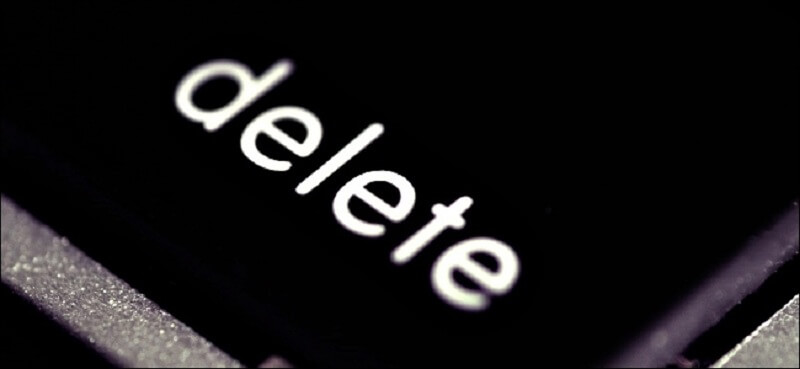
To gain more space, you can delete old files that are extremely unimportant. Do the following to manage your OneDrive storage:
Apart from managing your OneDrive storage, you may also want to consider checking your hard drive space to see if you still have enough space too.
If you are still receiving the OneDrive not syncing error even after exhausting all the tips above, the last thing you can do is reset the program manually. The steps to reset OneDrive is quite technical and needs to be considered seriously. If you are not confident enough to perform this task, you may ask someone who is highly technical to do it for you.
Apart from OneDrive, you can also use other alternatives to sync your data across different devices. There are many third-party programs out there that can handle this type of synchronization.
Phone Transfer
Transfer files among iOS, Android and Windows PC.
Transfer and backup text messages, contacts, photos, video, music on computer easily.
Fully compatible with the latest iOS and Android.
Free Download

One of which is the FoneDog Phone Transfer. It is compatible with multiple devices and platforms as well as able to transfer major file types. Use this in case your OneDrive fails completely or is no longer a feasible option for you.
There you go; OneDrive not syncing is a common problem and is not to be intimidated with. It usually occurs when you are using outdated Windows or OneDrive. You just need to ensure that both are up to date to avoid annoying issues.
You have also learned 7 quick tips to resolve this problem in case a simple update won’t work. Just follow the steps carefully and never miss a step. If you are looking for an alternative that can work smoothly like OneDrive, FoneDog Phone Transfer is something to check out.
Do you know other methods to fix OneDrive not syncing? Share it with us!
People Also ReadA Guide On How To Get Rid Of OneDrive Error Code 2To Fix OneDrive Won't Sync On Windows 7/8/10
Leave a Comment
Comment
Phone Transfer
Transfer data from iPhone, Android, iOS, and Computer to Anywhere without any loss with FoneDog Phone Transfer. Such as photo, messages, contacts, music, etc.
Free DownloadHot Articles
/
INTERESTINGDULL
/
SIMPLEDIFFICULT
Thank you! Here' re your choices:
Excellent
Rating: 4.8 / 5 (based on 88 ratings)