

By Gina Barrow, Last updated: August 17, 2022
Samsung Smart Switch is a breakthrough app that lets you transfer your files such as pictures, videos, contacts, messages, and more important data.
It seamlessly lets you move data between smartphones, tablets, and these devices. Samsung Smart Switch supports both Android and iOS devices and performs transfer over Wi-Fi or with a USB cable, or using a computer (mac or Windows).
This app is not only featured on Samsung devices but is also available for download in PlayStore to most Android devices and even iOS. So, The most common problem seen is that the Samsung Smart Switch taking long time to complete the transfer.
People Also Read: How Long Does Samsung Smart Switch Take?
However, there are instances when users experience issues with the Samsung Smart Switch. If you are one of them, here are 5 solutions you can try to fix the issue and also explore the best alternative for smoother top file-transferring tool.
Tips: Download Phone Transfer to transfer your data in a more stable and faster way. It can transfer almost all types of data from your Samsung phone to another phone.
Phone Transfer
Transfer files among iOS, Android and Windows PC.
Transfer and backup text messages, contacts, photos, video, music on computer easily.
Fully compatible with the latest iOS and Android.
Free Download

Part #1: How Long Does It Take for Samsung Smart Switch to Transfer?Part #2: 5 Fast Solutions to Fix Samsung Smart Switch Taking Long TimePart #3: Recommended Alternative to Samsung Smart Switch Taking Long TimePart #4: Summary
Samsung Smart Switch can transfer 1 GB of data in just a couple of minutes. If you plan to transfer data more than this, you can estimate the time frame accordingly to avoid inconvenience.
Smart Switch lets you transfer files over Wi-Fi, USB, and through the computer. Check out how to use Smart Switch to transfer your data.


If you have a USB OTG adaptor, you can also transfer your files from iOS to Android using the Smart Switch app.

Absolutely. Samsung Smart Switch utilizes direct transfer between devices and uses a secure connection. Your files will be copied from the old phone to the new one and are organized based on the order of transfer this is why you might see that your pictures or documents are rearranged.
Your downloaded apps, however, are not transferred but you can download them any time from the PlayStore. The same goes for encrypted data such as your WhatsApp chats, this type of content will not be transferred using Samsung Smart Switch but rather you can create a separate backup.
Any content from iOS devices with Digital Rights Management or DRM will not be transferred.
If the Samsung Smart Switch taking long time to move your files or is stuck at 99%, follow the steps in the next part.
There are various reasons why Samsung Smart Switch taking long time to copy your stuff over. It could be an internet connection, device storage, and many more.
We have collected the best possible solutions that could help you fix this issue. Check them out below:

Restart the transfer.
A quick reboot can also help you fix the issue. Just give both devices a good restart and try to use the Samsung Smart Switch again.
Another possible reason why the Samsung Smart Switch transfer taking long time when there is not enough storage space left on both devices.
The best thing you can do before using Smart Switch is to check your device storage first.
Or, you can also delete unnecessary items on your devices to free some space.
Another tip is for you to check the receiving phone’s capacity and how much data you are going to transfer so you’ll have an estimate.
You can download the latest Samsung Smart Switch app from the Galaxy Store or Play Store. From here, you can also check if there is an available update for this app. Update if needed and check if this resolves the issue.
Or, you can reinstall the Smart Switch app and retry the transfer.

One of the main reasons why the Samsung Smart Switch taking long time to transfer your files is due to a total load of data. If possible, transfer files gradually or depending on their file sizes.
You can start with the most important files first such as your contacts and messages. Then, work on your photos. This can ensure that your file transfer won’t get stuck.
FoneDog Phone Transfer is the best alternative to Samsung Smart Switch taking long time and also in terms of transferring files and managing content.
Phone Transfer
Transfer files among iOS, Android and Windows PC.
Transfer and backup text messages, contacts, photos, video, music on computer easily.
Fully compatible with the latest iOS and Android.
Free Download

This all-in-one software helps you move files between iPhone and Android without data loss and even backup your data to the computer in just a click.
FoneDog Phone Transfer can transfer your contacts, messages, gallery, documents, and more. It is the most flexible transfer software that you can take advantage of!
Here are some of its notable features:
Here’s how to use FoneDog Phone Transfer:
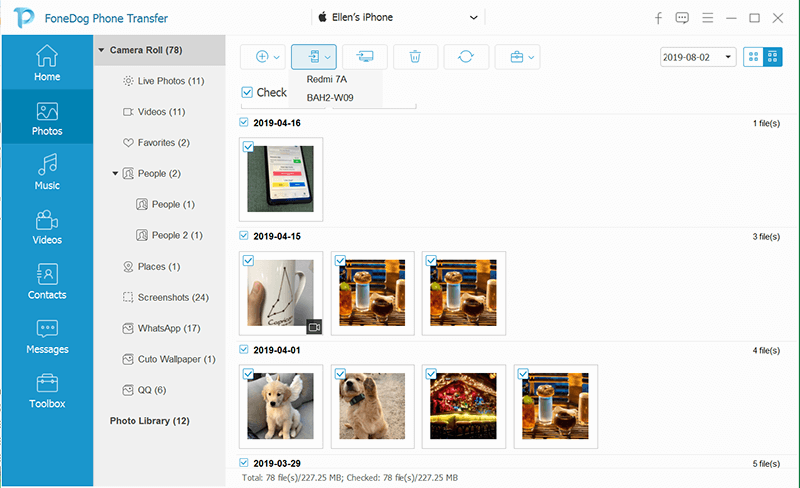
You’ll get a quick and clear process with FoneDog Phone Transfer. There is no need for you to use Wi-Fi or data during transfer.
People Also ReadHow to Perform Android File Transfer on PC4 Transfer Music from iPhone to Computer Freeware
Is your Samsung Smart Switch taking long time to transfer your data? It could be a connection issue or your device storage. After all, you can use the above solutions to check if the problem still persists.
However, if you need a better alternative, FoneDog Phone Transfer is the ultimate choice. It provides you with a simple and upfront file transfer solution without any interference.
Leave a Comment
Comment

Stein Solo2023-06-08 10:15:09
Another reason for veeery slow transfer, and several tries to finish without errors, is the USB cable. I finally realized that using a USB 2 cable from a Note 9 to a USB 3 port on the PC caused the problem. Switching to a USB 2 port on the PC solved the issue. Doh!
Phone Transfer
Transfer data from iPhone, Android, iOS, and Computer to Anywhere without any loss with FoneDog Phone Transfer. Such as photo, messages, contacts, music, etc.
Free DownloadHot Articles
/
INTERESTINGDULL
/
SIMPLEDIFFICULT
Thank you! Here' re your choices:
Excellent
Rating: 4.6 / 5 (based on 94 ratings)