

By Gina Barrow, Last updated: February 10, 2022
“I have been trying to transfer a few new songs to my iPhone but iTunes won’t allow me. How do I fix some songs won’t sync to iPhone? Thanks”
iTunes offers almost everything you need to keep your iPhone on the grid. It keeps you entertained by offering music, TV shows, movies, podcasts, audiobooks, and more!
Sometimes syncing files over from iTunes to your iPhone doesn’t seem too smooth. There are many possible interferences along the way. The problem worsens when you receive an iTunes sync error.
Sync errors can be caused by a lot of things, it can be your USB cables, iTunes version, iOS version, and more. Today, we will find out why you were unable to transfer your songs or some songs won’t sync to iPhone. Find out which troubleshooting method works best!
Tip: If you are interested in syncing photos from iPhone to your computer, you can refer to another guide.
Part 1. Why Do Some of Your Songs Don’t Sync With the iPhone?Part 2. 6 Quick and Simple Methods to Fix Some Songs That Won’t Sync to iPhonePart 3. Best iTunes Alternative in Transferring SongsPart 4. Summary
Apart from being frustrated about the songs you can’t sync over, you are also left confused as to why your iTunes won’t sync some of your songs to your iPhone. But before you go further into fixing the issue, it is best that you get to know the possible reasons why it happened.
By understanding the possible root cause, you can then assess the problem and start troubleshooting.
Follow these 6 simple methods to solve some of the songs that won’t sync to your iPhone:
Initially, when you receive the sync error, you might wonder what went wrong and the first thing that comes to mind is the cable that you are using. Sometimes, the cable is not able to establish a good connection between devices and it can cause errors.
Check if the USB cable that you are using is in good condition along with the ports. Inspect for debris or broken parts. You can also use a piece of soft cotton fabric to clean the ports if found dirty.
Another option you can do is to use another USB cable to test if the issue lies on the said accessory.
Like we always recommend in all of our iOS troubleshooting guides that incompatible software can cause issues and headaches. One of the most common scenarios for a sync error in iTunes is the outdated software.
iTunes must be updated to avoid hassle during syncing, restoring, and updating your iDevices. Make it a habit to check for the latest iTunes update before plugging in your iPhone.
To do this go to iTunes> then click Help and finally click on Check for Updates. Follow the onscreen instructions on how to download and install the latest version.

An unstable internet connection is also a major cause of sync errors. Ensure that you have a steady and excellent internet signal before you perform the sync operation.
We strongly advise that you perform the syncing of your songs at home or wherever you have enough internet signal.
You may also turn the Wi-Fi off and back on to test. Simply swipe up to open the Control Center and tap the Wi-Fi icon off and tap it again after a few seconds. Then you may also do the same on the computer. Reconnect both devices and retry the syncing.
Another thing that you need to consider during syncing is the source of your songs. If you are subscribed to Apple Music, then make sure that all your devices have turned on the Sync Library.
If some of your songs that were purchased and downloaded from Apple Music are not showing or syncing, try to temporarily turn off the Sync Library and turn it back on.
You cannot see this option on your iPhone if you are not subscribed to Apple Music. Once the Sync Library is updating or has been turned off, you will see a notification at the top of the Library option in the Apple Music app.
Did you add all the songs to the iTunes library? Perhaps you may have forgotten to merge the folders reason why you haven’t seen some of your songs.
It is best to consolidate all the music folders in the iTunes library to avoid confusion and issues during syncing.
Lastly, one of the most common scenarios we encounter in a syncing operation is the available space that your iPhone can offer. Bear in mind that your songs can take up a lot of space and it is important to check the available storage you have left prior to the syncing process.

There are many more apps that you can use to transfer music to your iPhone. iTunes may be the official platform, yet there are other apps that offer a better experience. One of the noisiest software today is FoneDog Phone Transfer.
This software beams of the many benefits such as the following:
Phone Transfer
Transfer files among iOS, Android and Windows PC.
Transfer and backup text messages, contacts, photos, video, music on computer easily.
Fully compatible with the latest iOS and Android.
Free Download

To know more about how FoneDog Phone Transfer is able to transfer your songs efficiently, follow these:
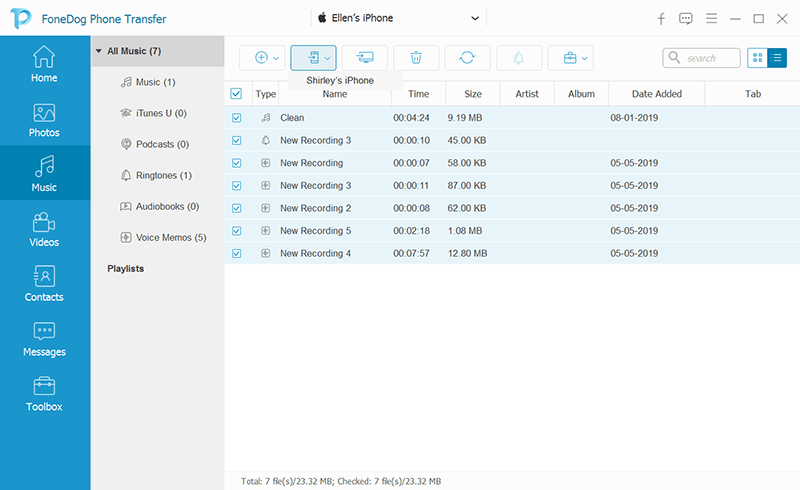
The transfer processing time varies depending on the load of data you are transferring. However, you can see its progress on-screen.
FoneDog Phone Transfer is highly versatile, you can even get the songs from another source and transfer it to your iPhone. It takes all the stress away that iTunes sync gave you!
Tip: You can also know more information about transferring your music from computer to iPhone.
People Also ReadHow To Transfer Music From IPod To ComputerHow to Transfer Music from iTunes to iPhone
Perhaps, by now you are now aware of why some songs won’t sync to iPhone. There are various reasons for this problem but thankfully, there are also many ways to solve it.
We provided you with 6 of the best methods you can use to resolve the iTunes sync. However, if you want to use a better alternative, discover and explore FoneDog Phone Transfer.
Leave a Comment
0 Comment
Phone Transfer
Transfer data from iPhone, Android, iOS, and Computer to Anywhere without any loss with FoneDog Phone Transfer. Such as photo, messages, contacts, music, etc.
Free DownloadHot Articles
/
INTERESTINGDULL
/
SIMPLEDIFFICULT
Thank you! Here' re your choices:
Excellent
Rating: 4.5 / 5 (based on 104 ratings)