By Adela D. Louie, Last updated: August 26, 2024
Are you making the leap from Android to iPhone but worried about losing your contacts along the way? Fear not! In this guide, discover the magic of Google that simplifies the daunting task of transferring your contacts effortlessly from your old Android device to your shiny new iPhone. Unravel the step-by-step process on how to transfer contacts from Android to iPhone using Google is designed to ensure that not a single phone number, email, or address gets left behind.
Whether you're a tech novice or a seasoned user, this article serves as your trusted companion, navigating you through the process with ease. Say goodbye to contact transfer worries and embrace the excitement of a seamless transition between devices with the power of Google at your fingertips!
Part 1. Why Transfer Contacts from Android to iPhone Using Google?Part 2. How to Transfer Contacts from Android to iPhone Using GooglePart 3. Troubleshooting and TipsPart 4. Hassel Free Tool to Transfer Contacts to Android to iPhone - FoneDog Phone TransferConclusion
Part 1. Why Transfer Contacts from Android to iPhone Using Google?
Transferring contacts from an Android to an iPhone using Google offers several advantages and conveniences:
- Seamless Transition: Google acts as a universal platform, allowing for a smooth transition between different operating systems. It streamlines the transfer process, ensuring your contact transfers from Android to iPhone.
- Effortless and Convenient: Utilizing Google as an intermediary for contact transfer eliminates the need for manual entry or complex procedures. It simplifies the task, saving time and effort.
- Comprehensive Data Transfer: Google's synchronization ensures that not only contact names and numbers but also emails, addresses, and additional contact details are transferred accurately.
- Accessibility and Sync Across Devices: By storing contacts in your Google account, you create a centralized hub accessible from various devices. This means your contacts remain synced and available not just on iPhone but also on other platforms linked to your Google account.
- Compatibility and Universal Platform: Google Contacts is compatible with both Android and iOS, making it a universal solution for transferring contacts between different mobile ecosystems.
- Backup and Security: Using Google for contact transfer offers a layer of backup and security. Your contacts are stored in your Google account, reducing the risk of data loss if something happens to your phone.
Part 2. How to Transfer Contacts from Android to iPhone Using Google
Here are the general steps to transfer contacts from an Android device to an iPhone using Google:
Backup Contacts on Android
- Access the "Contacts" application on your Android device to begin the contact transfer process.
- Navigate to the settings menu located within the Contacts app.
- Explore the settings options for features such as "Import/Export" or "Manage contacts" within the app.
- Select the specific feature labeled "Export" or "Export to storage" among the available choices.
- When prompted for the export destination, opt for Google as the designated location for the contacts' export.
- Your contacts will be securely saved and stored within your Google account in a file format known as .vcf (vCard), ensuring their accessibility and safekeeping.
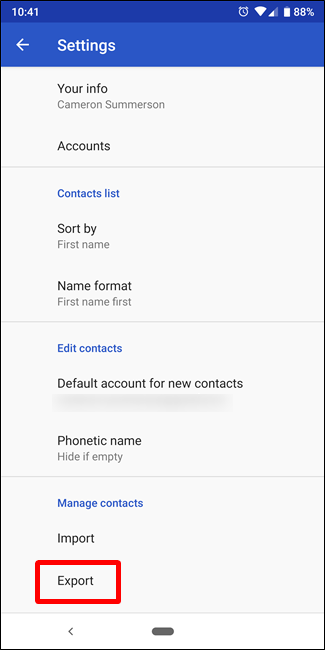
Ensure Sync on Google Account
- Access the settings on your Android device by locating and tapping the settings icon or app on the home screen. Inside the settings menu, navigate to the section labeled "Accounts".
- From the list of available accounts, select "Google". Verify and confirm that the toggle or option for "Sync Contacts" is enabled or switched on. This action ensures that the contacts stored on your Android device are synchronized and regularly updated with your associated Google account.
- By enabling this feature, you guarantee that any modifications or additions to your contacts will be seamlessly synced with your Google account for safekeeping and accessibility across devices.
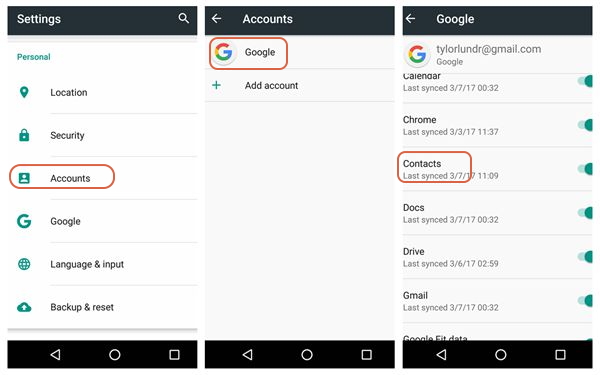
Sync Google Account on iPhone
- Navigate to the "Settings" app on your iPhone's home screen. Scroll down the settings menu and locate either "Passwords & Accounts" or "Mail" options.
- Tap on "Passwords & Accounts" or "Mail", and then tap on "Accounts". Select "Add Account" from the list of available account types. Choose "Google" as the type of account you want to add.
- Enter your Google account credentials, including your email address and password, to sign in and authenticate your Google account.
- Once signed in, a list of options will appear; toggle on the "Contacts" switch to enable the syncing of contacts from your Google account to your iPhone.
- This process ensures that your iPhone is synchronized with your Google account's contacts, allowing the seamless transfer of contacts between devices..
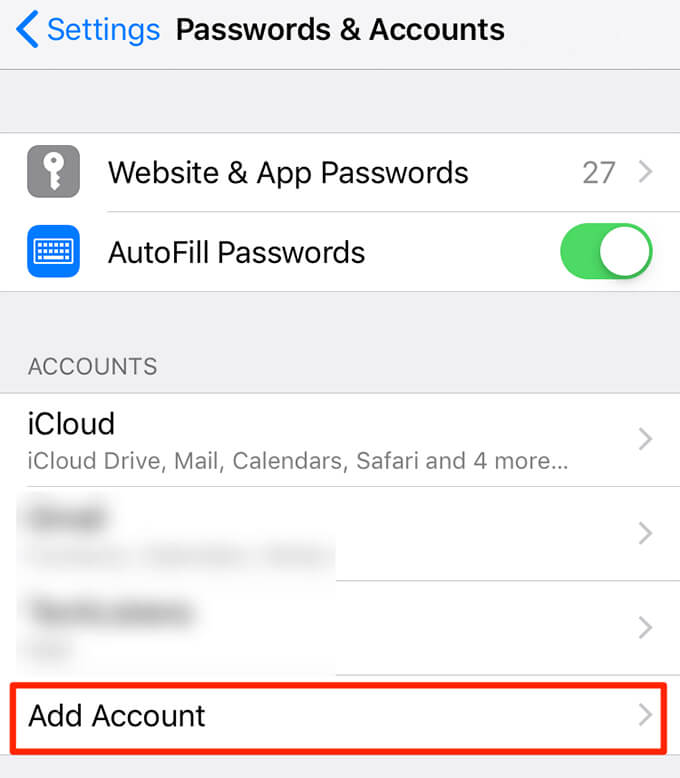
Wait for Sync and Verification
- Once the synchronization process is complete, allow some time for the contacts to undergo the transfer from your Google account to your iPhone.
- Subsequently, access the "Contacts" application on your iPhone to verify whether all your contacts have successfully appeared. Please note that the duration for this transfer may vary, contingent upon the quantity of contacts you possess.
Check for Completeness
Ensure that all contacts have transferred accurately, including names, phone numbers, emails, and other details. Address any discrepancies or missing contacts if necessary.
Manage Duplicates and Cleanup (if needed):
In case of duplicate contacts, you can merge them within the Contacts app on your iPhone. Review and clean up your contacts list, organizing or updating information as required.
Part 3. Troubleshooting and Tips
Here are some troubleshooting tips and additional suggestions to ensure a smooth transfer of contacts from Android to iPhone using Google:
Syncing Issues:
- If contacts don't appear on the iPhone after syncing, ensure that you're logged into the correct Google account.
- Check the internet connection on both devices and ensure that sync settings for contacts are turned on in the Google account settings.
Incomplete Transfer:
- If not all contacts have transferred, revisit the Android device and ensure that the contacts are properly exported to your Google account.
- Check for any sync errors or conflicts that might have occurred during the transfer process.
Duplicate Contacts:
- If duplicates appear after the transfer, use the "Contacts" app on your iPhone to merge or eliminate duplicate contacts manually.
- Consider using third-party apps available on the App Store that can help identify and remove duplicates more efficiently.
Verification and Accuracy:
- After the transfer, verify that all contacts are correctly imported, including names, phone numbers, email addresses, and other details.
- Double-check specific entries to ensure accuracy and completeness.
Backup and Additional Sync:
- Create a backup of your contacts on both devices after the transfer to prevent any accidental loss of data.
- Regularly sync contacts across your devices to maintain consistency and ensure that updates reflect across platforms.
Contact Format Compatibility:
- Check if your contacts are in a compatible format for transfer (commonly .vcf or vCard format). If not, convert them into the appropriate format before importing.
Contact Grouping and Organization:
- Utilize contact groups or labels within Google Contacts to organize your contacts before transferring them. This can help in easier management post-transfer.
Seeking Additional Support:
- If encountering persistent issues, consider seeking support from Apple's or Google's official support channels. They may offer specific solutions or guidance tailored to your situation.
Remember, patience is key during the transfer process. Sometimes, delays in syncing contacts might occur due to various factors, so allow some time for the data to fully synchronize across devices. Following these troubleshooting tips should help address most common issues encountered during the transfer of contacts from Android to iPhone using Google.
Part 4. Hassel Free Tool to Transfer Contacts to Android to iPhone - FoneDog Phone Transfer
FoneDog Phone Transfer is an exceptional and hassle-free tool designed to simplify the process of transferring contacts from an Android device to an iPhone seamlessly. This intuitive software offers a user-friendly interface and efficient functionality, making it an ideal solution for users seeking a quick and reliable method for contact transfer.
Phone Transfer
Transfer files among iOS, Android and Windows PC.
Transfer and backup text messages, contacts, photos, video, music on computer easily.
Fully compatible with the latest iOS and Android.
Free Download

To make use of FoneDog Phone Transfer for transferring contacts from Android to iPhone, follow these steps:
- Download and Install FoneDog Phone Transfer: Go to the official FoneDog website and download the Phone Transfer tool. Install it on your computer.
- Open the software on your computer.
- Connect Your Devices: Connect both your Android device and iPhone to the computer using USB cables. Ensure they are properly recognized by the software.
- Select the Transfer Mode: In the FoneDog Phone Transfer interface, choose the "Phone to Phone Transfer" option.
- Choose Contacts for Transfer: The software will detect both devices and display them on the screen. Select "Contacts" as the data type you want to transfer.
- Initiate the Transfer Process: Click on the "Start Transfer" button to begin transferring contacts from your Android device to the iPhone.
- Wait for Completion: Allow the software to complete the transfer process. The time taken may vary depending on the number of contacts being transferred.
- Verification and Cleanup: Once the transfer is finished, verify on your iPhone to ensure that all contacts have been successfully transferred.
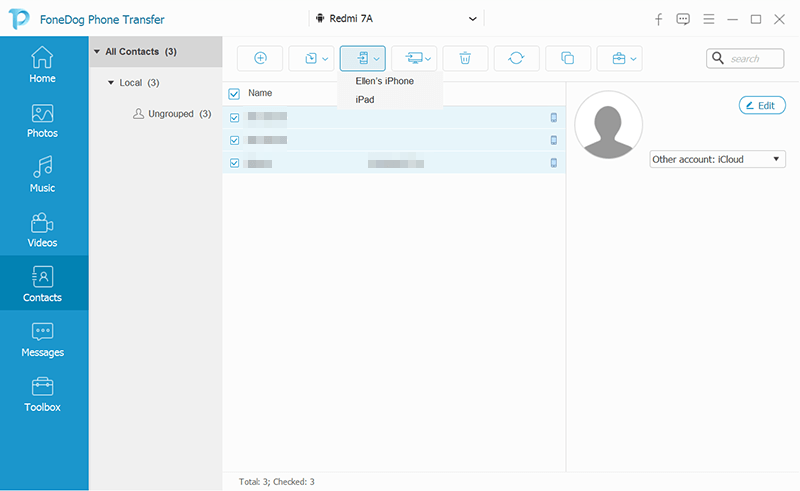
FoneDog Phone Transfer simplifies the transfer process by securely moving contacts from your Android device to your iPhone without the need for complex manual procedures. It offers a reliable and efficient way to ensure that your contact information is seamlessly transferred, reducing the hassle of manual entry or potential data loss.
People Also ReadTransfer Contacts from Android to Android Without Google2024 Fixed: How to Transfer Contacts from Huawei to iPhone?
Conclusion
Transferring contacts from Android to iPhone via Google or FoneDog Phone Transfer ensures a seamless transition. Google's universal compatibility streamlines the process, ensuring data integrity. FoneDog simplifies it further, offering a hassle-free alternative. Both methods prioritize convenience, making them pivotal for a smooth and efficient device transition. Happy Reading!


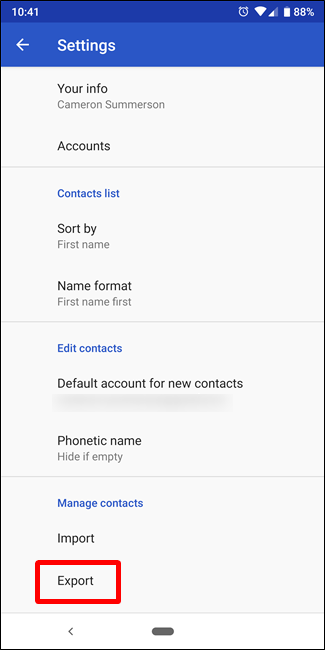
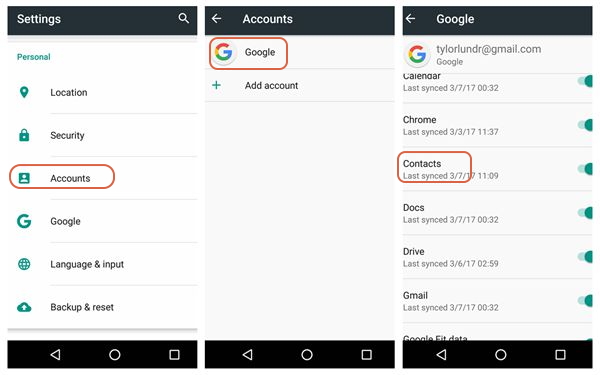
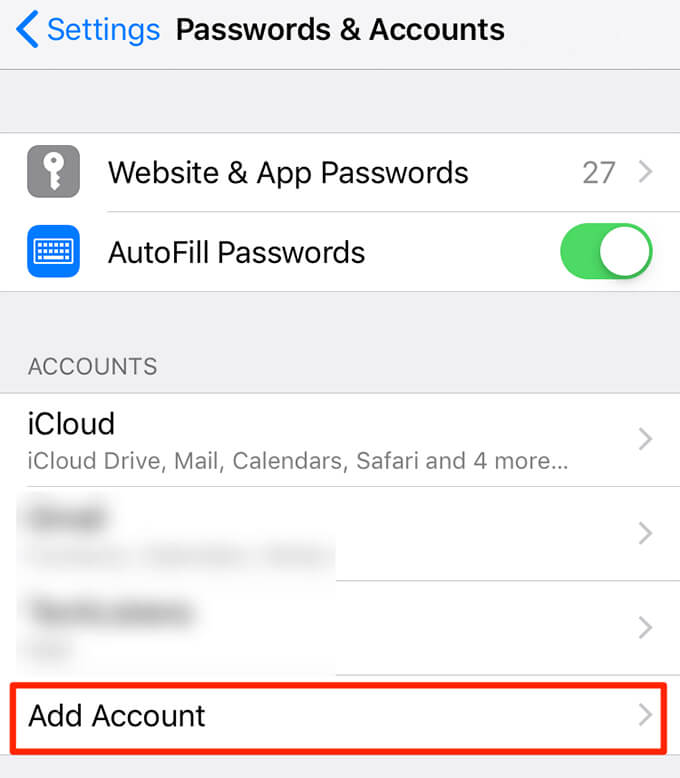

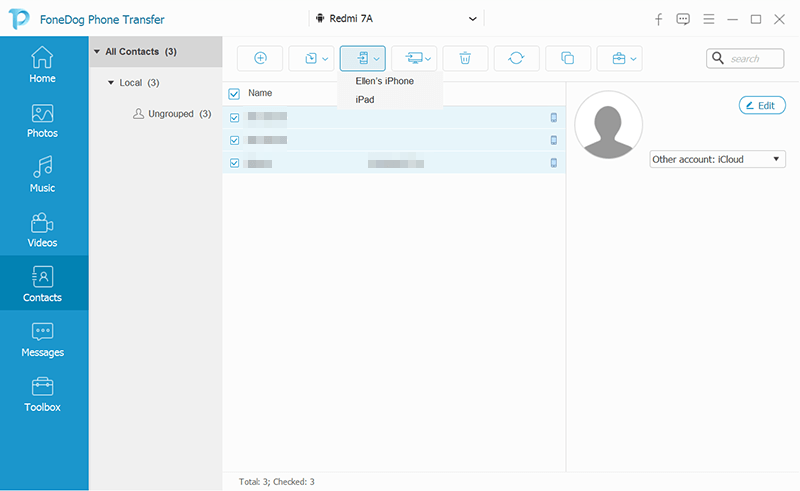
/
/