

By Nathan E. Malpass, Last updated: October 25, 2022
Friends, family, coworkers, and clients are represented by your iPhone contacts. This group of individuals is so essential to us that we carry it with us everywhere on our phones. But what happens if you obtain a new phone? You may want to transfer contacts from one iPhone to another via Bluetooth or other means.
There are different ways to transfer your contacts from one iPhone to another iPhone device. This includes Bluetooth, iCloud, and AirDrop. However, we will also discuss the best tool you can use to transfer your data from one device to another, for example, transfer data from your iPhone to another iPhone.
Part #1: Can You Transfer Contacts from One iPhone to Another via Bluetooth?Part #2: The Most Convenient Way: Using FoneDog Phone TransferPart #3: How to Transfer Contacts from One iPhone to Another via AirDropPart #4: How to Transfer Contacts from One iPhone to Another via iCloudPart #5: Conclusion
Fortunately, the answer to this is a big YES. You can use Bluetooth to transfer contacts and other types of data from one iPhone to another device easily.
To do that, you can follow the steps below to transfer contacts from one iPhone to another via Bluetooth:
This process is time-consuming cause Bluetooth can be a convenient, yet slow way of transferring data from one device to another. As such, you must use the tool we will discuss below.
FoneDog Phone Transfer allows you to quickly transfer data across iOS, Android, and computer devices. Transfer and back up messages, photographs, contacts, videos, and audio to and from your computer without losing any data. It also comes with a free Ringtone Maker and a HEIC converting tool.
Phone Transfer
Transfer files among iOS, Android and Windows PC.
Transfer and backup text messages, contacts, photos, video, music on computer easily.
Fully compatible with the latest iOS and Android.
Free Download

Some of its features include the following:
Here’s how to use the tool to transfer contacts from one iPhone to another via Bluetooth.

Here are the steps you must follow to transfer contacts using AirDrop from one iPhone to the next iPhone, also helpful to transfer contacts from one iPhone to another via Bluetooth.

The iCloud procedure for syncing is straightforward. Your contacts from the previous iPhone are moved to the platform of cloud storage. After that, the saved data within iCloud is likewise copied to the new iPhone.
You must do these steps from the old iPhone as to transfer contacts from one iPhone to another via Bluetooth:
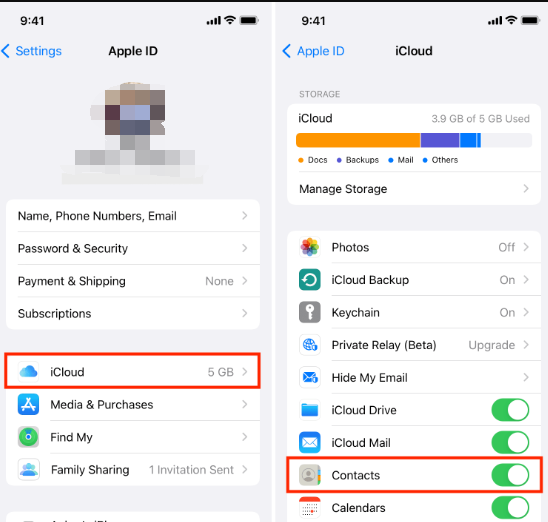
After that, follow the steps below on your new iPhone:
People Also Read3 Methods to Transfer Data from iPhone to iPhone without iCloudHow to Transfer Data from Old iPhone to New iPhone without iCloud
This guide has given you the top ways to transfer contacts from one iPhone to another via Bluetooth, AirDrop, and iCloud. We also talked about the actual steps you need to implement to get the job done.
Finally, we also talked about FoneDog Phone Transfer and how it is the best tool to transfer data among iOS, Android, and computer devices. The tool allows you to transfer different types of data such as messages, contacts, and more. You can grab the tool today to ensure that you don’t lose any data on your old device.
Leave a Comment
Comment
Phone Transfer
Transfer data from iPhone, Android, iOS, and Computer to Anywhere without any loss with FoneDog Phone Transfer. Such as photo, messages, contacts, music, etc.
Free DownloadHot Articles
/
INTERESTINGDULL
/
SIMPLEDIFFICULT
Thank you! Here' re your choices:
Excellent
Rating: 4.6 / 5 (based on 104 ratings)