

By Vernon Roderick, Last updated: January 25, 2021
When it comes to TV brands, LG and Samsung are one of the most common brands. So, people often compare these two brands. The same goes for smartphones. Which is better in terms of performance, affordability, and the like.
However, sometimes comparing isn’t the best thing you can do. The fact of the matter is that there are times when you need to transfer data between LG and Samsung instead. This is mostly the case when you are in need of switching from LG to Samsung, or vice versa.
This article will provide you with five ways to do this. Let’s start with our first entry which is unique, as one might say, compared to the other options.
When we talk about how to transfer data between LG and Samsung, we often think of how you can do it through built-in functions. However, this time, we will be using a third-party tool outside of the jurisdictions of LG and Samsung, and that would be FoneDog Phone Transfer.
FoneDog Phone Transfer is a software developed by the FoneDog group. It specializes in file transfer of any type. Additionally, it supports the latest versions of Android, so LG and Samsung are included. Here’s how you can use this method:

Connect your device to the computer, it can be either the LG or Samsung. Make sure FoneDog Phone Transfer is already open. A new interface should pop up in the window as it shows you the information about the connected device.
From the left panel, there will be a list of file types. Select the one that you’d like to transfer first. This will prompt the software to scan for files from the selected device belonging to the said file type, so it may take a while.

Once the files are scanned, select the ones that you want to transfer by checking their respective boxes. Once you’re done, click the Export to PC button which should be the third to the right button at the top menu.
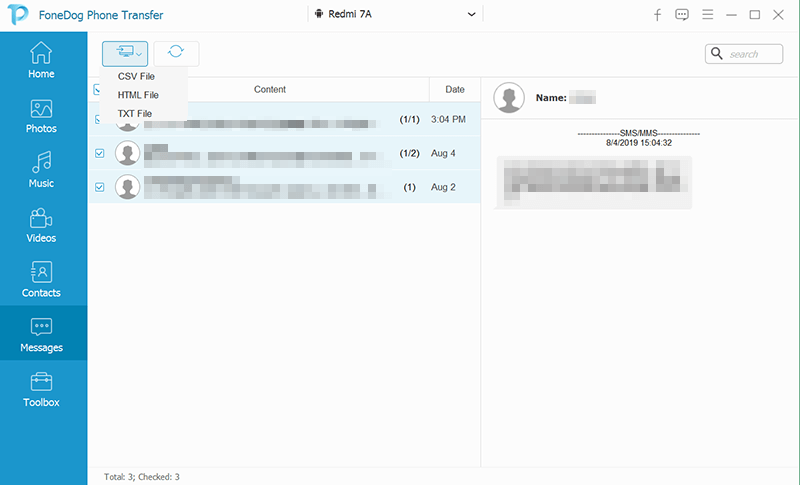
With this, you will be able to transfer the file from LG or Samsung to the computer. Now just follow the three steps to transfer the files from your computer to the LG or Samsung. That sums up everything you need to do to transfer data between LG and Samsung.
While the use of a specialized tool offers a great chance of success, it might not be credible for some. As such, it is still worth trying out tools that come directly from LG or Samsung.
Our first entry involves a feature from the LG brand. More specifically, it is the cloud service offered by LG which is called LG Cloud.
Just like any other LG Cloud, it allows users of LG smartphones to store their files. However, that’s not all. It can also be used by smartphone users of other brands, making it possible to transfer from LG to other brands, such as Samsung.
There is an LG Cloud APK file available to all Android users, but naturally those that have themselves an LG smartphone get better benefits. The APK only offers free 5GB, while the app for LG devices offer 50GB that you can use to transfer data between LG and Samsung. Here’s how to do so:

Although it is an app developed for LG users, it is fortunate that even those that use other brands can access it. This can be considered as an act of generosity by LG. However, the same can be said to Samsung.
As you probably already know, the two brands, LG and Samsung, are often compared to each other. While it is because they are similar, the truth is they are actually tight competitors. As such, the product of one brand can be adapted to another.
Although I discussed LG Cloud first, in reality, Samsung Cloud already existed beforehand. And this is what we will be using for this method as well.
Samsung Cloud is the cloud storage service of Samsung. However, while LG Cloud was developed to store and access files, Samsung Cloud was developed more as a backup and restore tool.
However, that’s not to say that it cannot be used to accomplish tasks such as transfer data between LG and Samsung. To get started, follow these steps carefully:
Note: Login to your Samsung account if prompted. Create one if you don’t have an account yet.
Note: The files that belong to the selected file types should be stored in the Samsung Cloud, making it accessible to all platforms with the Samsung Cloud installed.
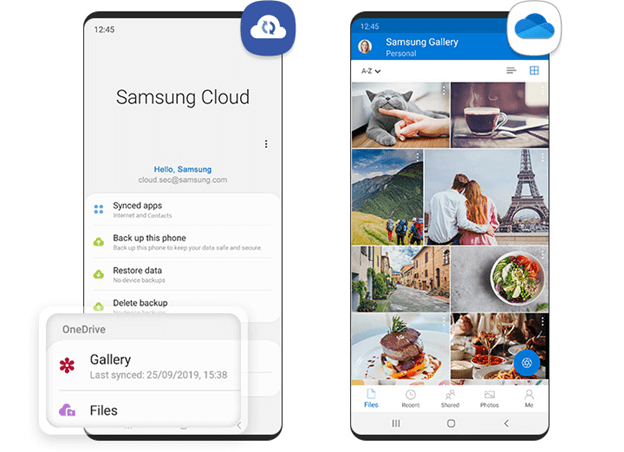
That sums up everything you need to know in order to transfer data between LG and Samsung using Samsung Cloud. In addition to cloud services, there’s also a file transfer tool available for both LG and Samsung. Let’s start with LG’s transfer tool.
As previously said, there is actually a mobile switch tool available for Samsung and LG users. In the case of LG users, we have the LG Mobile Switch app.
Since it is available not only to LG devices, you can use it to transfer data between LG and Samsung. Here’s how the process goes:
Note: This only occurs if you selected Wireless. If you selected a USB cable, ignore this step and proceed to step #7.

The process is very straightforward so you shouldn’t face any considerable issues. However, remember that some devices can be incompatible with this app. With that said, we have the Samsung counterpart.
If LG has Mobile Switch, Samsung has the Smart Switch which basically does the same. It allows users to switch from one device to another, mostly for switching from an old Samsung device to a newer Samsung device.
Since the two brands, LG and Samsung, are pretty much competitors trying to outdo each other, you can expect the process to be similar.
To transfer data from LG to Samsung, follow the easy steps below:
Note: For Wireless, make sure the two devices are connected to the same network and are at most four inches apart. For USB cable, simply connect the two devices to each other using an OTG.

As you might have realized, it is very similar to when we used LG Mobile Switch. With that said, it should be easier for you to transfer data between LG and Samsung since these apps are similar to each other.
You’ve got a new phone, that might be one of the most awesome things that happened to you recently. However, what’s not awesome is the fact that you are not going to be able to get your old photos, videos, etc. easily.
This article provided you with five easy ways to transfer data between LG and Samsung. Hopefully, it saved you the trouble and made the process of migrating from one device to another easier.
Leave a Comment
Comment
Phone Transfer
Transfer data from iPhone, Android, iOS, and Computer to Anywhere without any loss with FoneDog Phone Transfer. Such as photo, messages, contacts, music, etc.
Free DownloadHot Articles
/
INTERESTINGDULL
/
SIMPLEDIFFICULT
Thank you! Here' re your choices:
Excellent
Rating: 4.5 / 5 (based on 97 ratings)