

By Vernon Roderick, Last updated: September 14, 2019
Whether you wish to conserve cellular data or simply harvest your troves of files to relocate to a new phone, you’ve dead simple and fast ways to do the job. You can transfer everything from soups to nuts via iTunes, iCloud, and third-party transfer tools.
Setting up your iPhone in iOS 12.4 and iOS 13 with Migration Assistant also eliminates the hassles. Apple Card release (iOS 12.4) threw in a novel way to transfer data from iPhone to iPhone.

Browse through our exhaustive guide to pick out the easiest method to swap files between two iPhones off like a shot.
Part 1: iPhone Migration Tool vs. Dedicated FoneDog SoftwarePart 2: Import Data via iTunes or Sync Everything to A New iPhone with iCloudPart 3: Other Ways to Transfer Data from iPhone to iPhone
In the advent of iOS 12.4, Apple rolled out a new iPhone migration tool that transmits data automatically between two iPhones. Arm yourself with a cable or Wi-Fi network. Make sure you identify your old device’s camera at a constellation of dots on the other iPhone, type your passcode, and create Face ID or Touch ID. Next, you’ll get the option “Transfer from iPhone” and “Download from iCloud”. Hit the Transfer from iPhone choice.
You may want to transmit some settings like Apple Pay or Siri, from an old device to a new one. You’ll be prompted to move Apple Watch data or settings. However, it’s more time consuming to re-download apps from the App Store for a version excellently optimized for newly-created hardware. It comes in handy for users to utilize the iPhone Migration tool by hitting Transfer from iPhone during Quick Setup.
FoneDog offers powerful software for data transfer apps, media, calendar, contacts, text messages, photos, documents, and call records. It supports a vast majority of data types like messages, photos, videos, voice memos, audio, and more. Synchronize an old iPhone with a new one for countercurrent flow of data with one-click operations. It effortlessly backs up and restores contacts to any device.
Re-duplicate, scan or manage your contacts. It hacks through repeated numbers or names on your iPhones. But the cherry on the cake is the ringtone customizer. You can create a ringtone with a few clicks or relocate between your devices. Importantly, the HEIC converter transforms images into JPEG/PNG formats without any quality erosion. Download and install FoneDog on your devices.
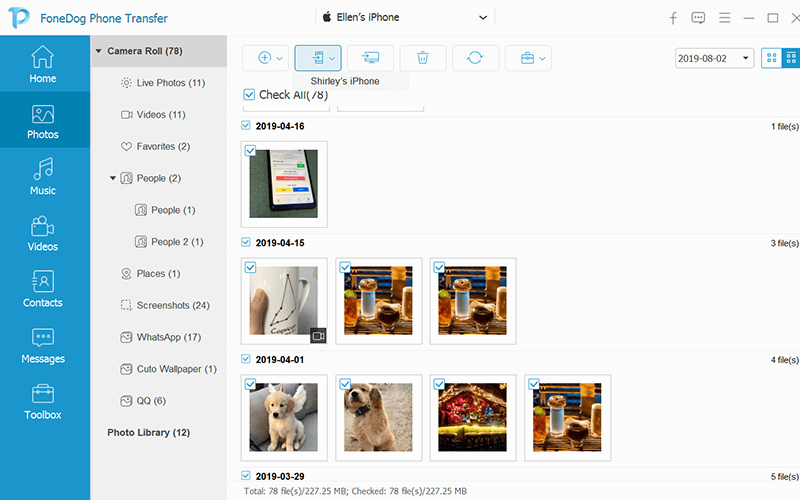
People Also ReadHow to Transfer Voice Memos from iPhone to Computer?How to Transfer Messages from iPhone to iPhone
Utilize iTunes to move everything between iPhones by backing up the sending device beforehand. Once you back up your device with iTunes on Mac. Follow the steps below to swap the data to a new iPhone.
iCloud Syncing allows you to transfer data between iPhones. You should follow the following steps on both devices. iCloud requires you to back up and sign in both devices with the same Apple ID and Wi-Fi connectivity.

Plug your sending device to your Mac, open iTunes, choose your iPhone by hitting the little cellular icon in the toolbar, and below Backups, select This Computer. With your backup encrypted, you will move your account passwords and Health data. Click on the button to kick-start the process. Once you finish backing up, plug your receiving device and toggle it on before selecting the Restore Backup option.
For iPhones running iOS or later, Quick Start to run a data transmission by turning on your new device and putting it near your other iPhone. Confirm Bluetooth is enabled before you swing into action. Scrutinize Quick Start window on your device to set up your new iPhone with your Apple ID. When a blue, splash-like, unstable circular animation appears on the receiving device’s screen, hover the sending device to home in the animation using the viewfinder. Wait for the prompt that shows Finish on New Device. You can also click Authenticate Manually to do this without a camera. Enter passwords, restore apps, data, or settings from iCloud backup.
You can change the Bluetooth name on the iPhones to transfer files and data. Apple iPhone gives the device title as the Bluetooth name by default, altering the device name will resolve the issue. Go to “Settings” on your device, scroll to the “General” option, move down and check for the ‘About’ section. In the ‘About’ part, tap the ‘Name’. Hit the ‘X’ icon sitting in front of the name and enter a new title. Head back and confirm in the Bluetooth option, the name must have changed.
Tips

The simplest way to transfer your treasure troves of data between two iPhones is FoneDog. It’s an all-round tool to swap all contents including videos, music, photos, Health data, passwords embedded in KeyChain, and more. It works with lightning-fast speed surpassing the iPhone Migration tool. iCloud, iTunes and Bluetooth provide you with more options to copy files between iPhones. Apple’s new iOS 12.4 update makes it a breeze to relocate your data between your devices without the stresses and strains of iCloud. Third-party tools like FoneDog pack all bells and whistles with extra features like file converters making them a must-have.
Leave a Comment
Comment
Phone Transfer
Transfer data from iPhone, Android, iOS, and Computer to Anywhere without any loss with FoneDog Phone Transfer. Such as photo, messages, contacts, music, etc.
Free DownloadHot Articles
/
INTERESTINGDULL
/
SIMPLEDIFFICULT
Thank you! Here' re your choices:
Excellent
Rating: 4.7 / 5 (based on 75 ratings)