

By Gina Barrow, Last updated: September 7, 2021
“Anyone here still on HTC? This is a great Smartphone but I guess I have to move on, I recently got an iPhone and now I’m struggling to transfer HTC contacts to iPhone, please help!”
HTC is a powerhouse device manufacturer since 2008. It’s been creating Windows and Android-based Smartphones with its latest release, HTC Wildfire E3 in 2015. This year, they have launched their most recent Android Smartphone, the Desire 21 Pro 5G.
If you have been using HTC for quite some time now and need to move to another Smartphone, your main concern would be data transfer. This process can be time-consuming especially when you move contacts from an Android to an iOS device.
One of the most tricky transfers would be the contacts. It is prone to data loss or duplication if you are not careful enough. Today, we will help you transfer HTC contacts to iPhone using four uncomplicated methods.
Part 1. Use Move to iOS App to Transfer Your HTC Contacts to iPhonePart 2. Transfer HTC Contacts to iPhone with FoneDog Phone Transfer (Recommended)Part 3. Use Gmail to Transfer HTC Contacts to iPhonePart 4. Transfer Your HTC Contacts to iPhone with Your SIM Card
Using the iPhone can be confusing the first time especially when you have been using Android your whole life. But, transferring to iOS is actually simple, well, they made it simpler now.
The best time to use the Move to iOS app is when you have not set up the iPhone yet. Move to iOS app offers an easy transfer of your phone contents like contacts, photos, messages, and more.
Find out how you can use the Move to iOS app to transfer HTC contacts to iPhone:

Things to consider when doing the Move to iOS transfer:
Together with your contacts, you will also have the option to move your message history, web bookmarks, mail accounts, camera photos and videos, and calendars. If you have downloaded free apps from HTC and those apps are also available on the App Store, they will also be transferred.
You can continue to download the rest of your apps once the iPhone is fully set up.
There is another reliable transfer option that you can use apart from the first method. FoneDog Phone Transfer is a professional data migration tool that works best in Android and iOS devices.
It provides a secure and convenient transfer of HTC contacts to iPhone or any other devices and file types. To make things even better, FoneDog Phone Transfer offers a one-click backup for all your contacts whether they are from an Android or an iOS phone. The contacts are then easily restored to any device of your choice.
Phone Transfer
Transfer files among iOS, Android and Windows PC.
Transfer and backup text messages, contacts, photos, video, music on computer easily.
Fully compatible with the latest iOS and Android.
Free Download

Here are some of the outstanding features of FoneDog Phone Transfer:
Check out how to transfer HTC contacts to iPhone with this software below:

Apart from your contacts, you can also transfer other files like pictures, music, videos, messages, and more. It is so far the best all-in-one solution you can find!
Gmail is a handy app that does not only provide you email services but also serves as the storage of your contact. You can use this method if you save all your contacts as your Gmail contacts too.
If you do, all you need now is to add your Gmail on the iPhone to transfer your contacts. Here is a detailed guide:
The only downside of this option though is not all your contacts are also Google contacts, a handful maybe but not all for sure. It will take a while before you can transfer them all if you will first make them your Google contact.
The fastest way to transfer HTC contacts to iPhone is very simple, use your SIM card. This is possible if you want to keep your mobile number from the HTC and of course if the SIM card size is the same.
Recent Smartphones are using a micro SIM card which is way smaller than the old ones. If your HTC SIM card fits inside the iPhone, then verify if all the contacts are saved on the SIM card and are good to go!
Here’s a quick guide on how to do it:
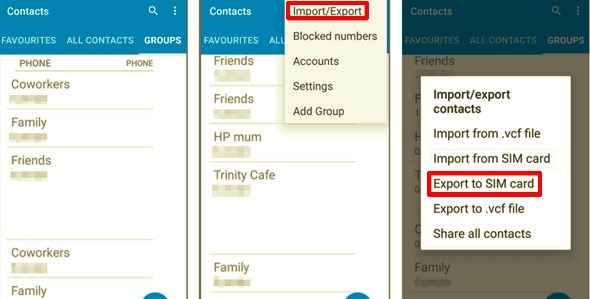
People Also ReadHow to Transfer Samsung Galaxy Contacts to iPhone in 2021How to Transfer Contacts from Android to iPhone 8 | Quick & Secure
There you have it; you have 4 uncomplicated methods on how to transfer HTC contacts to iPhone. Most of these methods are free yet not all of them work the same. Some may cause duplicates, while others can cause contact loss if not done well.
The safest method you can go for is by using FoneDog Phone Transfer. It provides seamless and safe transfer of contacts and other files from any kind of Smartphone and operating system. This software is a good investment in case you have tons of data to migrate.
Leave a Comment
Comment
Phone Transfer
Transfer data from iPhone, Android, iOS, and Computer to Anywhere without any loss with FoneDog Phone Transfer. Such as photo, messages, contacts, music, etc.
Free DownloadHot Articles
/
INTERESTINGDULL
/
SIMPLEDIFFICULT
Thank you! Here' re your choices:
Excellent
Rating: 4.7 / 5 (based on 69 ratings)