

By Nathan E. Malpass, Last updated: May 6, 2024
In the dynamic world of technology, switching between devices has become increasingly common. Whether it's transitioning from an iPad to an Android device for the first time or making the switch back, the process of transferring your important data, especially cherished photos, can be a bit daunting.
While both Apple's iOS and Google's Android offer unique ecosystems, they also have their differences, often making data migration appear complicated. However, fear not! This comprehensive guide is here to walk you through the various methods available to transfer iPad photos to Android devices.
Gone are the days when transferring data required hours of manual labor. With the advancement of both operating systems and the array of data transfer tools at our disposal, moving your memories from one platform to another has become much more manageable.
Whether you're an amateur photographer with hundreds of snapshots or someone who just wants to keep their sentimental memories intact, there's a solution for you. From using specialized software to leveraging cloud-based services, we'll explore a variety of techniques designed to make your transition as smooth as possible.
Part #1: Ways to Transfer iPad Photos to AndroidPart #2: Best Tool to Transfer iPad Photos to Android: FoneDog Phone TransferConclusion
In this digital age, email has become an integral part of our communication and data sharing. While it might not be the most efficient method for transferring a large number of photos, it's certainly a straightforward option when you only need to send a handful of images from your iPad to your Android device.
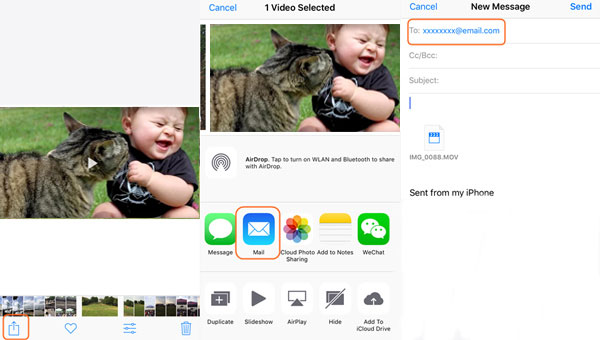
Messaging apps have evolved beyond just text communication. Many of them allow you to share media files, including photos, making them a convenient option for transferring pictures from your iPad to your Android device. Popular messaging apps like WhatsApp, Telegram, and Facebook Messenger offer a user-friendly way to transfer iPad photos to Android without relying on email attachments.
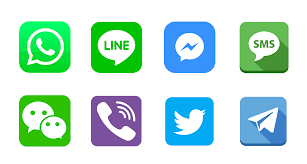
Messaging apps are a great option for transferring photos, especially if you're comfortable using apps like WhatsApp or Telegram. However, keep in mind that the photo quality might be slightly compromised due to compression. If maintaining the highest image quality is a priority, let's explore more methods to transfer your iPad photos to your Android device in the upcoming sections.
SHAREit is a popular cross-platform file-sharing app that allows you to transfer various types of files, including photos, between devices seamlessly. With its high-speed transfer capabilities, SHAREit offers an efficient way to move your iPad photos to your Android device directly.

SHAREit is an excellent choice when you want to transfer a significant number of photos quickly, especially if maintaining photo quality is essential. Its direct transfer approach makes it a reliable method, and the absence of internet connectivity requirements adds to its convenience.
Google Drive is a powerful cloud storage service that enables you to store and share files, including photos, across devices. Leveraging Google Drive for transferring iPad photos to your Android device offers a secure and efficient way to keep your memories intact.
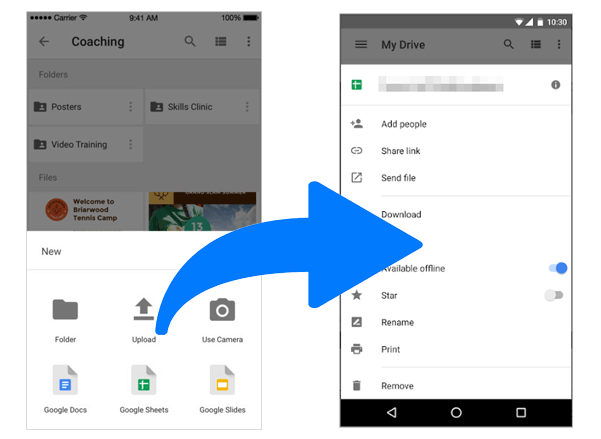
Google Drive's cloud-based approach to transferring photos offers flexibility and accessibility, making it an attractive option for those who want to avoid the hassle of physical connections or device compatibility issues. However, be mindful of the available storage space and consider managing your files to avoid running into storage limitations. As we explore further, you'll discover more methods to effectively transfer your iPad photos to your Android device.
If you've been using iCloud to store your iPad photos, you can leverage iCloud's web interface to download and transfer those photos to your Android device. Although this method requires an extra step, it's a reliable way to transfer iPad photos to Android if they are primarily stored in your iCloud account.

Using iCloud.com to transfer photos is useful if you've been using iCloud as your primary photo storage solution. It ensures that your iPad photos are securely moved to your Android device. However, keep in mind that this method requires a computer as an intermediary step. As we continue exploring methods, you'll find more options to suit your preferences and needs for transferring iPad photos to your Android device.
When it comes to transferring a large number of photos from your iPad to your Android device seamlessly, dedicated transfer tools can be incredibly helpful. Among the available options, FoneDog Phone Transfer, an iPhone 15-supported tool, stands out as an efficient and user-friendly solution.
Phone Transfer
Transfer files among iOS, Android and Windows PC.
Transfer and backup text messages, contacts, photos, video, music on computer easily.
Fully compatible with the latest iOS and Android.
Free Download

FoneDog Phone Transfer is a versatile software designed to simplify the process of transferring data, including photos, between different devices and operating systems. Whether you're switching from an iPad to an Android device or vice versa, FoneDog Phone Transfer offers a range of features that make the transition smooth and hassle-free.
Key Features:
How to Use FoneDog Phone Transfer to transfer iPad photos to Android:
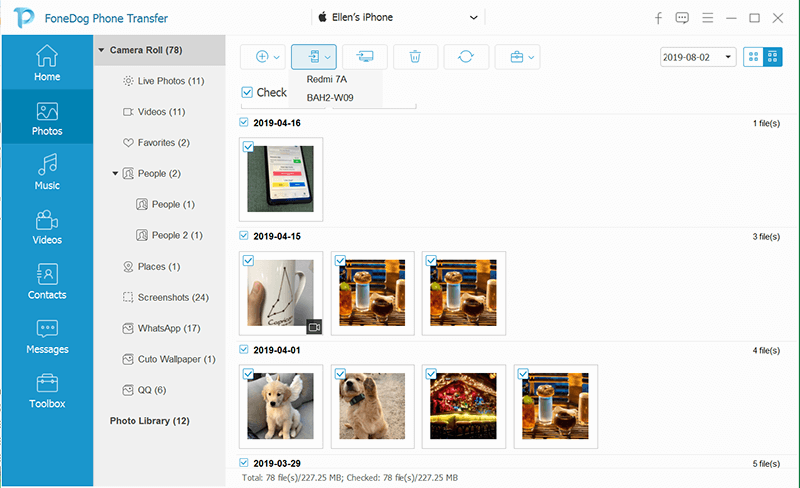
FoneDog Phone Transfer streamlines the process of transferring iPad photos to an Android device, making it an excellent choice for those who prioritize efficiency and simplicity. While it requires a computer for operation, the benefits it offers in terms of ease of use and bulk transfer make it a powerful tool for managing your precious memories during a device transition.
People Also ReadBest Updated Guide: How to Transfer iPad Music to iPhone7 Easiest Ways to Transfer iPad Videos to PC for Free
It might seem like a daunting task to transfer iPad photos to Android, given the differences in operating systems and ecosystems. However, armed with the right methods and tools, the process can be smooth and hassle-free. In this comprehensive guide, we've explored various techniques that cater to different preferences and requirements.
Tools like FoneDog Phone Transfer simplify the process by offering bulk transfer options while maintaining the original quality of your photos. These data transfer tools are especially useful for large transfers and device transitions.
Ultimately, the best method for transferring iPad photos to an Android device depends on your specific needs, the number of photos you want to transfer, and your comfort level with different technologies. Whether you prefer the convenience of cloud-based solutions, the speed of direct transfers, or the user-friendly interface of dedicated tools, there's a method that suits you.
Leave a Comment
Comment
Phone Transfer
Transfer data from iPhone, Android, iOS, and Computer to Anywhere without any loss with FoneDog Phone Transfer. Such as photo, messages, contacts, music, etc.
Free DownloadHot Articles
/
INTERESTINGDULL
/
SIMPLEDIFFICULT
Thank you! Here' re your choices:
Excellent
Rating: 4.7 / 5 (based on 92 ratings)