

By Nathan E. Malpass, Last updated: November 8, 2022
We make iTunes backup files to ensure that we don’t lose our data from the said media playing slash management platform. However, you may want to transfer iTunes backup to another computer, especially when you’re changing devices. In this way, you don’t have to worry about losing your backup files and the data contained within them.
Fortunately, you’re in the right place. We will teach you the top methods of transferring your iTunes backup files from one device to your computer, which includes the process of transferring your playlists files from iTunes to iPhone. We will talk about how to do it with a tool called FoneDog Phone Transfer and through the iTunes platform itself. The method via USB cable will be taught as well.
Part #1: Best Way to Transfer iTunes Backup to Another Computer in 2022Part #2: How to Transfer iTunes Library to A New Computer via iTunesPart #3: How to Transfer iTunes Library to New MacPart #4: How to Transfer iTunes Backup from Mac to PC via USB CablePart #5: Conclusion
FoneDog Phone Transfer allows you to transfer data fast across Android, iOS, and PC platforms. Messages, images, contacts, movies, and music may be transferred and backed up to and from your computer without losing any data. It also includes a free Ringtone Maker and a HEIC converter.
Phone Transfer
Transfer files among iOS, Android and Windows PC.
Transfer and backup text messages, contacts, photos, video, music on computer easily.
Fully compatible with the latest iOS and Android.
Free Download

FoneDog Phone Transfer allows you to transfer files between iPhone, iPad, iPod touch, and Android devices without losing any data. You may also use it to transfer files from iOS or Android devices to a Windows PC, as well as from your computer to your iOS or Android mobile.
Some of the features and benefits of the tool include, but are not limited to, the following:
This top iOS data-transferring tool enables size reduction without losing quality when you convert HEIC photos to JPEG/PNG. In addition, it can help you remove unneeded files from your devices in groups or one at a time.
Here are the steps to use the tool to transfer iTunes backup to another computer:

To do this, you must first back up your iTunes library and then migrate it to another system. Because the iTunes collection may take up a lot of storage space, we usually transfer our files using an external drive.
Follow these simple steps to discover how to transfer iTunes backup to another computer:

You may sync your iTunes library in addition to transfer iTunes backup to another computer. iTunes has created a feature called Home Sharing to help with this. Both computers must be connected or logged into an identical Apple ID and these two computers must be linked to the same WiFi network to use this strategy.
Please keep in mind that this function is only available within iTunes 9 or later versions. If you have an earlier version of the application iTunes installed on your computer, you should upgrade it before transferring your iTunes collection to a new computer (Windows/ Mac).
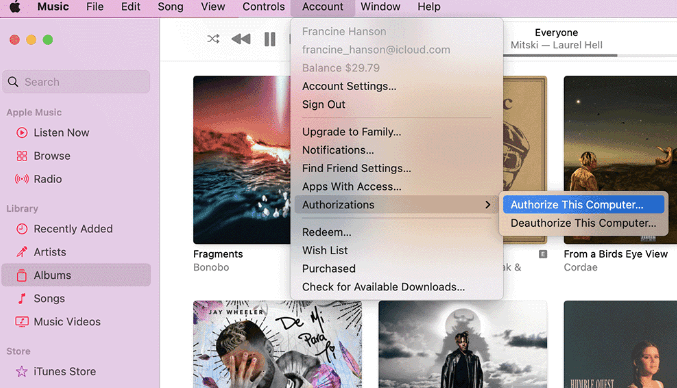
Here are the steps to transfer iTunes backup to another computer. You should follow to transfer your backup from iTunes from your macOS computer to your Windows PC through a USB cable:

People Also ReadMethods On How to Transfer Data From iPhone to iPhoneThe Ultimate Guide to Copy iPhone Data to Pixel
This guide has given you the top ways you can transfer iTunes backup to another computer. We talked about how to transfer it with FoneDog Phone Transfer, an amazing tool we have discussed above.
After that, we talked about how to transfer iTunes backup files by syncing iTunes between two computers. To implement that, you have to use the Home Sharing option within iTunes. The transfer of iTunes backup files from a Mac computer to your Windows PC was also discussed with steps you can follow easily.
Finally, we discussed and will recommend FoneDog Phone Transfer and why it is the finest solution for transferring data across iOS, Android, and PC platforms. You may use the tool to transmit various sorts of data such as messages, contacts, and more. You may get the tool right now to make sure you don't lose any data on your old smartphone.
Leave a Comment
Comment
Phone Transfer
Transfer data from iPhone, Android, iOS, and Computer to Anywhere without any loss with FoneDog Phone Transfer. Such as photo, messages, contacts, music, etc.
Free DownloadHot Articles
/
INTERESTINGDULL
/
SIMPLEDIFFICULT
Thank you! Here' re your choices:
Excellent
Rating: 4.5 / 5 (based on 92 ratings)