

By Adela D. Louie, Last updated: September 7, 2022
We will really encounter a time in our lives when we wanted to have some changes even in the devices that we used every day. And alongside these changes are things that you have to be aware of like methods on how to transfer messages from iPhone to Android. It is also important especially if you have the intention of selling your old device, in this way you can be able to make sure that your privacy in terms of these private matters is well kept hidden and safe.
To some, it may also reflect a hidden core memory that you wanted to make sure that you still read every day of your lives. If you are sentimental, or one of the protective people when it comes to things like this, reading this article will really help you big time.
Here, we are going to discuss some of the ways and methods that we can try to be able to successfully transfer messages to a new mobile device. So, you have to be keen, and mindful of the solutions that you will be choosing, you have to make sure that the resources and even the output that you wanted to have are both well considered.
Part #1: Methods On How to Transfer Messages from iPhone to AndroidPart #2: To Summarize It All
Let us immediately proceed to the purpose of this article, which is to discover some methods that we can use to be able to transfer messages from iPhone to Android. Let us see these methods together with the steps on how are we going to do them.
The first one on our list is the use of the Smart Switch app. If you have a Galaxy phone, this is the most suitable method that you can use to transfer messages from your iPhone to Android. You just have to get your USB-A to USB-C adapter which is usually given when you purchase a Samsung device. In case you do not have one, it is always easy to go look for cheaper versions that can also do the same job.
Let us have the steps on how to transfer messages from iPhone to Android using the Smart Switch app.

The good thing about this method is you can also get to see and transfer all the messages that you have shared through the use of other platforms that only iPhone users can use which is the iMessage.
For the second method, we have to use another tool which is called the Google Pixel. Yes, it is for sure that Smart Switch is one of the best tools that you can use to successfully transfer messages from iPhone to Android, however, it can only be used if you have a Samsung Galaxy device. We also wanted to discuss with you another one which is the Google Pixel.
However, this tool can only be used to transfer data from a secondary device during the first part of the initial part of the setup process. In cases where your Google Pixel has been already set up, you do not have a choice but to reset your device or choose a third-party app that will do the job for you. Otherwise, we will share with you how you can use the said tool to transfer your data.
![]()
For the next and last method on how to transfer messages from iPhone to Android, we have the FoneDog Phone Transfer tool. It is one of the most efficient apps when it comes to transferring your files from one device to another one. It is a reliable partner to make sure that your data is safe and that all information is securely transferred across all platforms.
Phone Transfer
Transfer files among iOS, Android and Windows PC.
Transfer and backup text messages, contacts, photos, video, music on computer easily.
Fully compatible with the latest iOS and Android.
Free Download

Aside from being able to transfer messages from iPhone to Android, this top file-transferring tool can also be used to create a backup of the files that you have on your device. You can also use it to convert HEIC files into file formats that are more versatile like PNG or JPEG. It is also a free ringtone maker which is why it is also good if you want a lot of ringtones.
Now, let us discuss the steps on how to transfer messages from iPhone to Android using the steps below.
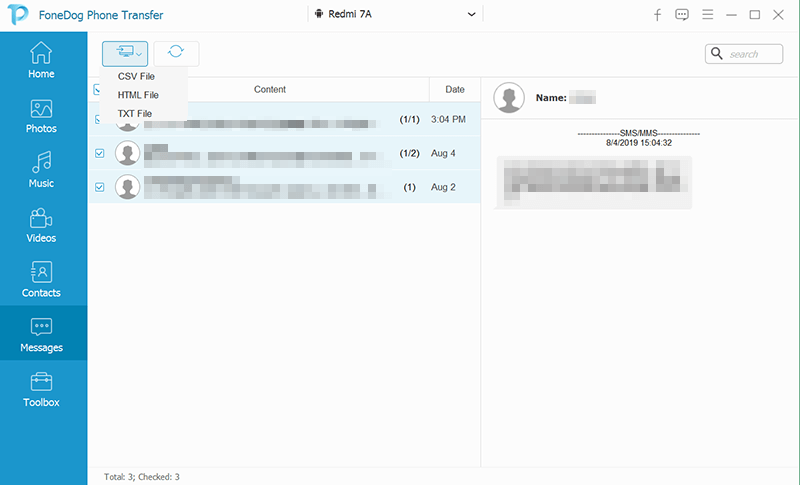
People Also ReadHow to Transfer Text Messages from iPhone to Computer in 2022?How to Transfer Text Messages from Android to Android
It is for sure hard to make some adjustments when it comes to changing your device at any given time. It will require you to do a lot of things to make sure that all of your data is safe all the time. It is a good thing that we have tools like the ones that we have discussed above helping us transfer messages from iPhone to Android and cope with the need and change easily.
Leave a Comment
Comment
Phone Transfer
Transfer data from iPhone, Android, iOS, and Computer to Anywhere without any loss with FoneDog Phone Transfer. Such as photo, messages, contacts, music, etc.
Free DownloadHot Articles
/
INTERESTINGDULL
/
SIMPLEDIFFICULT
Thank you! Here' re your choices:
Excellent
Rating: 4.5 / 5 (based on 90 ratings)