

By Adela D. Louie, Last updated: November 23, 2022
There are many reasons why most of us wanted to know the process of how to transfer music from computer to iPhone without iTunes, it is a way to conveniently enjoy songs that you love on your iPhone. Most Apple users may think that it is not possible to execute such a task since iTunes is one of the most important applications used to transfer your files, but you would be happy to know that these days, it is possible.
Aside from the use of iTunes, there are a lot of alternatives that you can use to transfer your music from your computer to your iPhone without iTunes, and we are going to discuss some of them here. We are also going to share with you one of the greatest tools that can help you easily transfer not just your music files as well as all the files that you have stored from one device to another device that you are using.
Part #1: What Are The Ways to Transfer Music from Computer to iPhone without iTunes?Part #2: To Summarize It All
For the second part of the article, we are going to discuss some of the methods and ways to transfer music from computer to iPhone without iTunes. You can try each of these methods and check which of them can successfully transfer your music files, let us check out the list of methods below.
If we are going to use our devices within the Apple family, the transferring of files is really easy. We can even do this wirelessly through the use of Airdrop. Aside from Airdrop, we can also use iCloud as a way to transfer files, however, you need an internet connection and the same Apple ID to be able to access and transfer your data or music files from one device to another one.
That is why the Airdrop feature of Apple products is a very unique one that can help us transfer your music from computer to iPhone without iTunes. If we are going to look for a counterpart of this feature in Android devices, it is like Bluetooth but a faster one, it can also be used to transfer devices in real-time. Let us begin to familiarize ourselves with the steps on how to use it below.
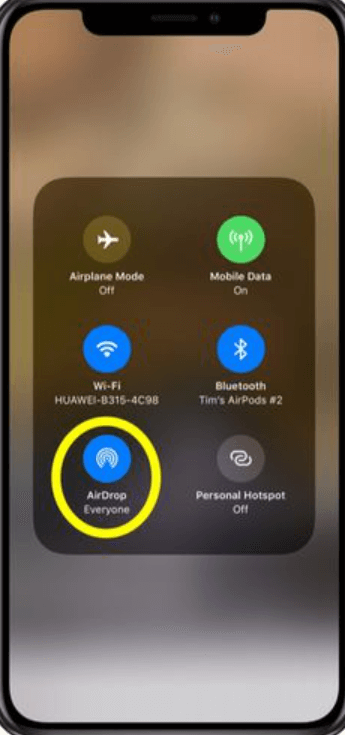
Aside from transferring music files from your Mac computer to your iPhone, you can also use Airdrop to transfer files from iPhone to iPhone, or from any Apple device to another one.
Another way to transfer music from computer to iPhone without iTunes is through the use of the iCloud Music Library. This is another wireless method that you can try to do apart from the use of Airdrop. There are just some things that you have to consider first before you are able to use this feature, and that is to be subscribed to iTunes Match or Apple Music. Here are the easy steps on how you can transfer your music from a computer to an iPhone without iTunes.

We have another method that can help you transfer your files even without the use of a cable. You just have to make sure that you have a stable internet connection if you have opted to use this method. Aside from iCloud, there is another popular drive that we can use, Google Drive.
The good thing about this drive is the very large free storage capacity that you can enjoy, this one lets you enjoy 15 GB of free storage. For many of us, it could be enough to get all the music files from our Windows computer to get transferred to our iPhones even without the use of iTunes. You can check the steps below:

And for the last method, we have the best tool that we can use to transfer music from computer to iPhone without iTunes, this tool is called the FoneDog Phone Transfer tool. This tool can easily transfer your files within all of your devices, like computers, android phones, and even your iOS devices. You can easily transfer your files such as photos, videos, messages, contacts, and even music files through the use of the FoneDog Phone Transfer tool.
Phone Transfer
Transfer files among iOS, Android and Windows PC.
Transfer and backup text messages, contacts, photos, video, music on computer easily.
Fully compatible with the latest iOS and Android.
Free Download

You can also use this tool to convert your HEIC files to more versatile file types such as JPEG and PNG file formats. It is also a free ringtone maker, which is also why it is also good if you wanted to create a lot of ringtones.
You can also use the tool to create a backup of the files that you have on your device, and even get rid of the items that have been duplicated which may also consume the storage of your device. Aside from the duplicated files that you have on your device you can also delete and get rid of the unnecessary files that you have on your device.
The FoneDog Phone Transfer tool is also easy to use and it also supports a lot of brands of devices like iPhone, iPad, iPod, Samsung, HTC, Huawei, Google, LG, and a lot more. Let us check the steps on how to transfer music from computer to iPhone without iTunes through the use of the FoneDog Phone Transfer tool below. You can also use it to transfer your favorite music from your computer to your iPhone.
Step 1. To start, you have to download and install the FoneDog Phone Transfer tool, and once you have successfully installed the tool on the computer, open it. Get your cable and use it to connect your device to your computer, the tool will automatically detect the device, and you will see the information of the device on the interface of the tool.
Step 2. For the second step, you have to choose the data types that you wanted to transfer, in our case you have to choose music files. You can also get to see the preview of the files that you have selected, you can see the name, the size of the file, even the time that you have created the file, and even a lot more.
Step 3. You can now start the process of transferring your files or music files from your computer to your iPhone, once you have verified all the music files that you wanted to export. You can wait until the process of transfer is fully completed.

People Also Read3 Ways on How to Move Music to iCloud Storage [2022 Updated]Top 10 Music Downloader For iPods (2021 Update)
There are a lot of ways to transfer music from computer to iPhone without iTunes, and we have just mentioned some of them that you can try to use. We hope that through the use of the methods and the FoneDog Phone Transfer tool you can now properly transfer not just your music files but also all the data that you have on your computer.
Leave a Comment
Comment
Phone Transfer
Transfer data from iPhone, Android, iOS, and Computer to Anywhere without any loss with FoneDog Phone Transfer. Such as photo, messages, contacts, music, etc.
Free DownloadHot Articles
/
INTERESTINGDULL
/
SIMPLEDIFFICULT
Thank you! Here' re your choices:
Excellent
Rating: 4.6 / 5 (based on 86 ratings)