

By Gina Barrow, Last updated: August 27, 2021
“Any advice on what is the quickest and safest option to transfer photos from android to android?”
Taking photos and videos is the most frequent thing you do whether you are getting a new android phone or just moving files for storage. It’s always exciting to capture new memories.
However, data migration takes a lot of time and is often messy. Plus, not everyone knows about technical stuff. Often, this is where data loss happens. Photos, videos, text messages, contacts, and many others are the usual files that were gone during transfers.
Thankfully, there are many ways you can do to avoid data loss and safely transfer important files. If you are finding your way on how to transfer photos from android to android, then this article is for you.
Part 1. Best Ways to Transfer Photos from Android to Android with One ClickPart 2. Google Drive to Transfer Your Photos from Android to AndroidPart 3. Transfer Photos from Android to Android with Bluetooth Part 4. Use Google Photos to Transfer Photos from Android to Android
FoneDog- Phone Transfer is the top transfer software when it comes to data transfer. It is highly versatile, efficient, 100% safe, and proven to have no data loss.
Phone Transfer
Transfer files among iOS, Android and Windows PC.
Transfer and backup text messages, contacts, photos, video, music on computer easily.
Fully compatible with the latest iOS and Android.
Free Download

This software enables you to transfer photos from Android to Android, Android to iPhone, and even to PC. Apart from photos, this transfer software lets you move other files including messages, contacts, music, and videos.
It is compatible with almost all kinds of Android devices and brands even the latest software, Android 10. All you have to do is to download and install the software and follow the onscreen prompts to let you complete your transfer without any hassles.
If you are interested in how FoneDog- Phone Transfer work, you can refer to this guide:
Launch the software after complete installation and connect both android devices to the computer using a USB cable. FoneDog- Phone Transfer will automatically detect your phone and display your information.

Navigate through your old Android phone and go to the Photos category from the left sidebar. You can choose between to Select All or only click on a few photos.

Once you have marked all the photos you need to transfer, click on the Export icon at the top of the program screen. This will give you options to save the photos to another device or to the computer. Select your new android phone and wait until the process is complete.

Don’t forget to safely disconnect the devices from the computer.
Since both of your devices are running on the Android operating system, perhaps there is a common app between them and it might be Google Drive. Google Drive is primarily used as storage for various files including photos.
What you can do is simply upload the images to your Drive and download them to the new Android phone. It only takes your Google Account to run across your devices.
Here is a detailed instruction on how you can use Google Drive to transfer photos from Android to Android:
Remember, that you only need to have one Google account running on both Android devices to gain access to your Google Drive.
The only downside of Google Drive is the limited free storage option across Google services which is 15 GB. However, you can upgrade to have more storage in case you plan to use Google services as your primary backup.
Bluetooth is your go-to when it comes to the wireless transfer of files especially photos. It’s been perhaps the most common option apart from the hardwired USB cable that takes a lot of time.
In using Bluetooth photo transfer, simply make sure that both Android devices are “paired” or connected before you begin to transfer your pictures.
Take a look at this guide on how to pair your devices and transfer photos:
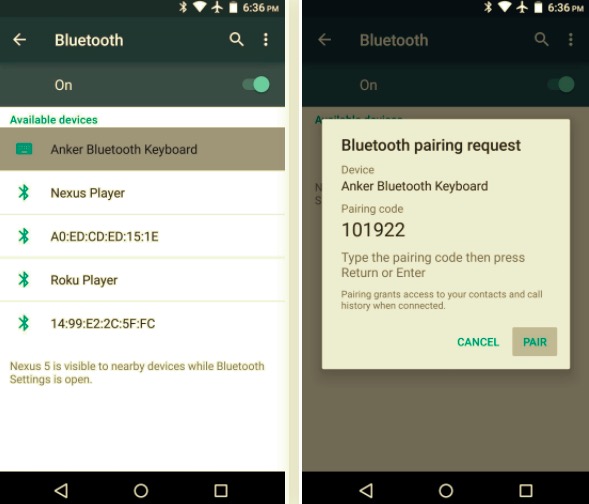
This method might be quick and wireless, yet it only allows you to transfer pictures one at a time. This means you might need to spend your entire day sending photos via Bluetooth only.
There is another Google app that you can use to transfer photos from Android to Android and that is by using Google Photos.
Prior to June 1, 2021, Google Photos offered unlimited storage for your pictures, however, it recently changed its policies and locked in its free services to 15 GB. But just like any other cloud-based storage, you can purchase for more if you need more space.
If your photos are less than the allocated limitations, then you can make use of Google Photos for a wireless transfer between Android devices.
Here’s how:

Just like Google Drive, Google Photos may be convenient but limited. Thus, you cannot enjoy much photo transfer because of the storage restrictions.
People Also Read[Excellent Guide] Transfer Photos from Android to LaptopHow to Transfer Photos from Samsung to PC
Now that you have learned all the 4 quick methods to transfer photos from Android to Android, you can confidently say that data transfer, after all, is not intimidating.
It is all up to you which method you think is ideal in your situation. A few photos to transfer gives you options such as Bluetooth. If you prefer transfer with the integration of your Google Account, then either Google Drive or Google Photos is best.
However, among these, FoneDog- Phone Transfer is the most flexible, hassle-free, user-friendly, and guaranteed safe. It has other features that you sure can use in the near future!
Leave a Comment
Comment
Phone Transfer
Transfer data from iPhone, Android, iOS, and Computer to Anywhere without any loss with FoneDog Phone Transfer. Such as photo, messages, contacts, music, etc.
Free DownloadHot Articles
/
INTERESTINGDULL
/
SIMPLEDIFFICULT
Thank you! Here' re your choices:
Excellent
Rating: 4.5 / 5 (based on 73 ratings)