

By Nathan E. Malpass, Last updated: September 1, 2023
The unveiling of the iPhone 15 has left tech enthusiasts and mobile users excited about the new features and capabilities it offers. However, one crucial aspect of transitioning to a new device is transferring your valuable data, especially photos. Those countless memories captured on your Android phone should seamlessly make their way to your brand-new iPhone 15.
Gone are the days of fretting over data migration, as this article will guide you through the process to transfer photos from Android to iPhone 15. Whether you're an avid photographer, a social media maven, or simply someone who cherishes the moments captured through the lens, we've got you covered with effective methods and pro tips.
So, without further ado, let's delve into the hassle-free world of photo transfer and ensure your memories are ready to shine on your new device.
Part #1: Top Methods to Transfer Photos from Android to iPhone 15Part #2: The Best Method to Transfer Photos from Android to iPhone 15: FoneDog Phone TransferConclusion
When it comes to transferring photos from an Android device to an iPhone 15, utilizing the power of the Google Drive app can make the process remarkably efficient. Google Drive provides a cloud-based solution that enables you to seamlessly move your photos across platforms. Follow these steps to initiate a smooth transfer:
Using the Google Drive app offers a convenient and efficient method to move your photos from Android to iPhone 15. The cloud-based approach ensures that your photos remain safe and accessible during and after the transfer.
However, if you're looking for alternative methods or encounter any challenges, don't worry—this article will explore other techniques in the following sections, ensuring that you have a variety of options to choose from when migrating your valuable memories.
If you're seeking an alternative method to transfer your photos from Android to iPhone 15, the Dropbox app can provide another seamless solution. Dropbox offers cloud storage and syncing services, making it easy to move your photos across devices. Follow these steps to successfully transfer photos from Android to iPhone 15:
The Dropbox app offers a versatile solution for transferring photos between Android and iPhone 15. Its cloud-based nature ensures that your photos are securely stored throughout the process. By following these steps, you can seamlessly move your photos and ensure that they remain easily accessible on your iPhone 15.
For those who want a dedicated solution tailored for transitioning from Android to iPhone, Apple's "Move to iOS" app offers a straightforward way to transfer photos and other data. This official app streamlines the process and ensures a smooth migration to your new iPhone 15. Follow these steps to make the transfer:

The "Move to iOS" app simplifies the transition from Android to iPhone 15, including the transfer of your precious photos. Apple's streamlined approach ensures that the data transfer is secure and efficient, providing a smooth entry into the iOS ecosystem.
For a quick and convenient way to transfer a limited number of photos from your Android device to your iPhone 15, using email can be a viable option. While this method is best suited for smaller batches of photos, it can still be effective for sharing special memories. Follow these steps to transfer photos via email:
While using email is a straightforward way to transfer photos between devices, keep in mind that it's best suited for smaller quantities of photos due to email attachment size limitations. For larger photo collections, you might want to consider using other methods mentioned earlier in this article.
If you're looking for a method that involves a computer, iTunes can provide a reliable way to transfer photos from your Android device to your iPhone 15. This method offers more control over the transfer process and is particularly useful for those who are accustomed to managing their devices via a computer. Here's how to transfer photos from Android to iPhone 15 using iTunes:
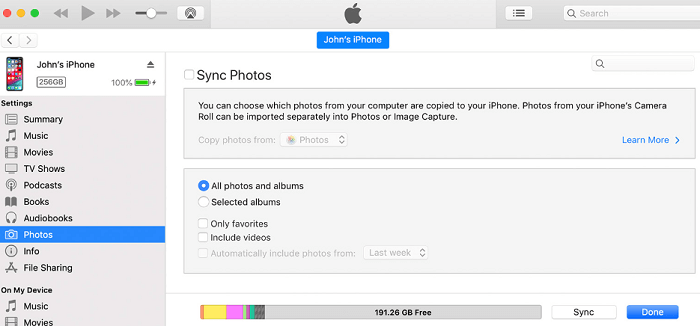
Using iTunes on a computer offers a controlled and efficient way to transfer photos from your Android device to your iPhone 15. This method also allows you to manage and organize your photos on your computer before syncing them to your new device. While this method involves the extra step of using a computer, it can be a valuable option for those who prefer managing their media through a desktop application.
While various methods can facilitate the transfer of photos from Android to iPhone 15, some users may prefer an all-in-one solution that guarantees a smooth and efficient process. In this section, we introduce the FoneDog Phone Transfer tool, an exceptional iPhone 15-supported software designed to simplify the data migration process between devices.
Phone Transfer
Transfer files among iOS, Android and Windows PC.
Transfer and backup text messages, contacts, photos, video, music on computer easily.
Fully compatible with the latest iOS and Android.
Free Download

FoneDog Phone Transfer is a versatile and user-friendly software that specializes in transferring data, including photos, from Android to another device such as a PC or phone. With its intuitive interface and comprehensive capabilities, it stands out as one of the best methods to seamlessly move your cherished photos from an Android device to your new iPhone 15.
Key Features:
How to use FoneDog Phone Transfer to transfer photos from Android to iPhone 15:

When it comes to transferring photos from Android to iPhone 15, the FoneDog Phone Transfer tool emerges as a standout solution. Its user-friendly approach, comprehensive capabilities, and seamless cross-platform transfer make it an excellent choice for users who prioritize efficiency and reliability. As you embark on your journey with the iPhone 15, consider using FoneDog Phone Transfer to ensure your memories find a new home in your new device effortlessly.
People Also ReadTransfer WhatsApp Messages From Android to PC: 2023 Tools3 Ways: How to Transfer Files from Android to PC Using USB Cable
As you step into the world of the latest iPhone 15, it's essential to ensure a smooth transition for your cherished photos from your Android device. Throughout this article, we've explored various methods to transfer photos from Android to iPhone 15, each offering its own advantages and suitability based on your preferences and needs.
From utilizing cloud-based solutions like Google Drive and Dropbox to official tools like the "Move to iOS" app and even traditional methods like email and iTunes, you have a range of options to choose from. Each method comes with its unique features, such as speed, convenience, or the ability to transfer other types of data as well.
Among the methods discussed, the FoneDog Phone Transfer tool stands out as a comprehensive and efficient solution for seamless data migration. Its cross-platform capabilities, user-friendly interface, and ability to transfer various data types, including photos, make it an excellent choice for those seeking a hassle-free experience.
Ultimately, the choice of method depends on your preferences, the amount of data you're transferring, and your familiarity with the tools at hand. Regardless of the method you choose, the goal remains the same: to ensure that your precious memories smoothly make their way to your new iPhone 15. So, as you embark on this exciting journey, remember that your photos are not just files—they're a part of your story, waiting to be continued on your new device.
Leave a Comment
Comment
Phone Transfer
Transfer data from iPhone, Android, iOS, and Computer to Anywhere without any loss with FoneDog Phone Transfer. Such as photo, messages, contacts, music, etc.
Free DownloadHot Articles
/
INTERESTINGDULL
/
SIMPLEDIFFICULT
Thank you! Here' re your choices:
Excellent
Rating: 4.7 / 5 (based on 70 ratings)