

By Adela D. Louie, Last updated: June 18, 2020
Got some photos that you want to transfer over to your iPhone to gain easy access? Wondering if you can transfer your photos from your laptop to your iPhone? If so then this is for you. In this post, we are going to show you how you can transfer photos from laptop to iPhone easily.
We know that saving photos on your computer instead of storing them on your iPhone can be a great way for you to preserve than. However, there is some user who prefers to have some of those photos from your laptop be also transferred over to their iPhone device. Because of this way, they can easily see their photos without the need of accessing their computer. And also, it can be also a great way for you to check out your photos just by using your iPhone device. m
That is why, in this post, we are going to show you several ways on how to transfer photos from laptop to iPhone easily. So keep on reading this post because we are going to show you some of the best ways in order for you to transfer photos from laptop to iPhone with and without using your iTunes program to do so.
Part 1: How to Transfer Photos from Laptop to iPhone without iTunesPart 2: How to Transfer Photos from Laptop to iPhone Using iTunes ProgramPart 3: How to Transfer Photos from Laptop to iPhone Using iCloud and DropboxPart 4: Conclusion
How can I transfer photos from my laptop to my iPhone Without iTunes? The first method that we are going to show you is how you can transfer photos from laptop to iPhone without the need of using iTunes. And the best way for you to do this is by using a third-party application. And the best one that will fit the job is no other than the FoneDog Phone Transfer.
Phone Transfer
Transfer files among iOS, Android and Windows PC.
Transfer and backup text messages, contacts, photos, video, music on computer easily.
Fully compatible with iOS 13 and Android 9.0.
Free Download

The FoneDog Phone Transfer is one effective and the best tool there is for you to be able to transfer any data that you wish from your laptop to your iPhone device. This is also known as the easiest way for you to be able to transfer your text messages, contacts, videos, music, and photos that you have from your laptop to your iPhone without worrying about data loss.
And to show you how easy this tool to use is, simply download the FoneDog Phone Transfer and then, have it installed on your computer. And once you are done, go ahead and follow the steps below.
After downloading and installing the FoneDog Phone Transfer on your computer, go ahead and double-click on it for you to be able to launch it. And once that you get on the main page of the program, go ahead and connect your iPhone to your computer. And then, wait for the FoneDog Phone Transfer to detect your iPhone device.
Then, at the top of your screen go ahead and click on the arrow down button and then select your computer because this is where you are going to get the data that you need to transfer.
And then, if you are going to look at the left side of your screen, there is a list of data types that the FoneDog Phone Transfer can support. On that list, you will be able to see their data types such as Contacts, Videos, Photos, Messages, and Music. So, from that list, simply go ahead and choose Photos so you can start transferring your photos from laptop to iPhone.
And after choosing the data type, the FoneDog Phone Transfer will then show you all of the items that the folder contains. You will be able to see them on the right side of your screen. There are also sub-categories where you can choose from to locate the photos that you want to transfer. Then, go ahead and choose the images by clicking on them one by one to select them. Or, if you want to choose all the photos shown on your screen, then simply put a checkmark on the Check All box at the top of your screen.
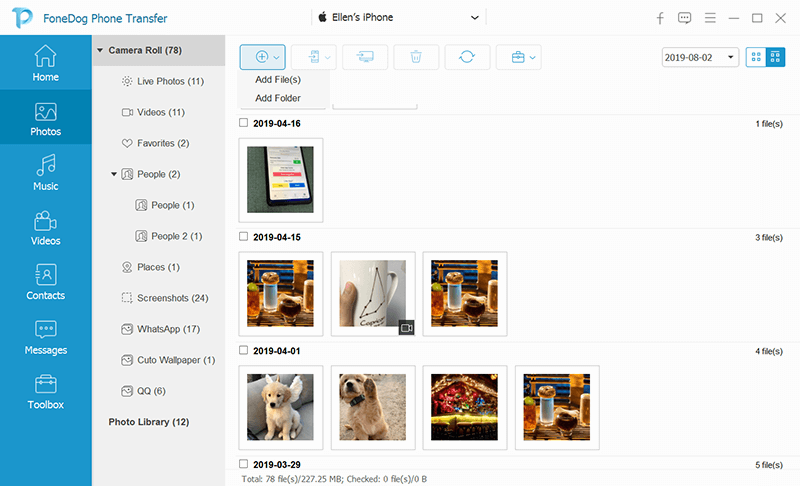
After choosing all of the photos that you would like to transfer, then you can now go ahead and transfer them over to your iPhone device. Here, all you need to do is to click on the Export to Device button located at the top of your screen and then choose your iPhone device as this is where you are going to move your photos to. Then, all you have to do now is to wait for the FoneDog Phone Transfer to finish the process of transferring your photos from laptop to iPhone.
NOTE: The FoneDog Phone Transfer also comes with one amazing feature wherein you can convert your HEIC images into PNG or to a JPG format if needed.
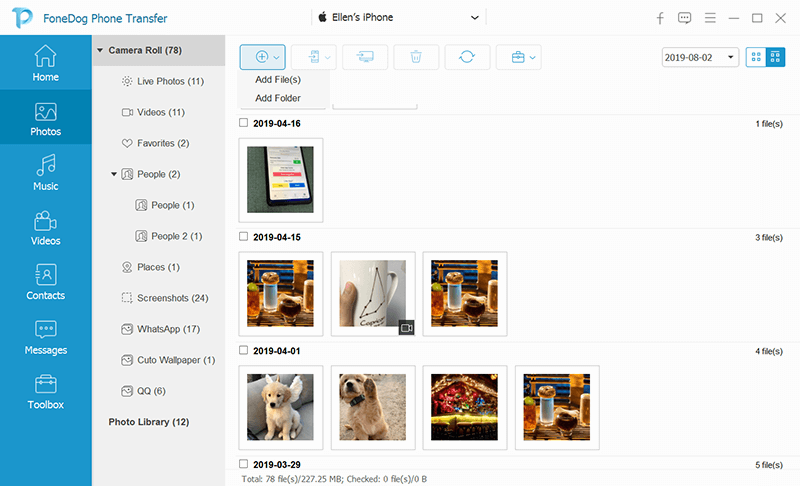
How do you transfer photos from laptop to phone? Another way for you to be able to transfer photos from laptop to iPhone is by using your iTunes program. With the use of iTunes, you can transfer any photos that you want using either your Mac or Windows computer. Plus, this process is very easy. And with that being said, here is a quick guide that you can follow.
Now, just in case that you get a notification that says “iCloud Photo is On”, then this only means that you cannot transfer photos from laptop to iPhone when iCloud is turned on. So, with that, go ahead and follow the solutions below to solve this problem
Solution #1: Make sure that you have turned off iCloud Photo from your iPhone.
Solution #2: You can opt to transfer photos from laptop to iPhone using your iCloud instead.
Solution #3: Make use of the FoneDog Phone Transfer for you to transfer photos from laptop to iPhone easily

iCloud Photos is another feature wherein it will allow you to transfer photos from laptop to iPhone easily. Plus, just like the first two methods above that we have shown you, this also can work on both your Mac and Windows laptops.
So, before we go ahead and show you how you can use this method to transfer photos from laptop to iPhone, you have to make sure first that you have an update iCloud on both your iPhone and laptop. Also, you have to make sure that both devices are connected to a stable and strong Wi-Fi connection.
And once that you have secured all of the things mentioned above, go ahead and follow the steps below.
If just in case you have not yet enabled your iCloud on either your Mac or Windows laptop, then here is a quick guide on how you can do so.
For Mac Laptop
For Windows Laptop
Using the Dropbox program, you can also transfer photos from laptop to iPhone easily even if you do not have your USB cable with you. This is an ideal way if you want to transfer photos from a laptop to the iPhone when you have a broken USB cable. And for you to be able to do this, here is a quick guide that you can easily follow.

With all of the solutions that we have shown you above, you can now transfer photos from laptop to iPhone easily. You no longer need to get worried as well in case that you need to access the photos that you have on your laptop because you now have the option to save them over to your iPhone as well.
But if you want to get the job done right, then it is highly recommended that you use the FoneDog Phone Transfer. This is an easy and safe tool that you can use when it comes to transferring any data from one device that you have to another.
Leave a Comment
Comment
Phone Transfer
Transfer data from iPhone, Android, iOS, and Computer to Anywhere without any loss with FoneDog Phone Transfer. Such as photo, messages, contacts, music, etc.
Free DownloadHot Articles
/
INTERESTINGDULL
/
SIMPLEDIFFICULT
Thank you! Here' re your choices:
Excellent
Rating: 4.4 / 5 (based on 106 ratings)