

By Adela D. Louie, Last updated: November 22, 2022
It is really important that you know how to transfer Safari bookmarks from iPhone to computer. If you are a student or an office worker, this can really help you a lot, and it is convenient as well. It is also convenient since you do not have to use Safari as your web browser on your personal computer or Mac computer. In this article, we will discuss the methods on how to transfer your Safari bookmarks from iPhone to the computer. One of the methods can help you easily transfer your data and files from Mac to iPhone!
If you are interested, this article will be a huge help to you in case you wanted to incorporate things that you do on your iPhone into your personal computer such as web browsing. So, hurry and get your pens and notebooks as we discuss the methods and respective steps as well.
Part #1: How to Transfer Safari Bookmarks from iPhone to Computer Using iCloud?Part #2: How to Transfer Safari Bookmarks from iPhone to Computer through Syncing to Browsers?Part #3: What Is Easiest Way to Transfer Safari Bookmarks from iPhone to Computer?Part #4: To Summarize It All
The first method how to transfer Safari bookmarks from iPhone to computer is through the use of one of the most important applications in iOS devices, iCloud. Let us check the steps on how we do it through the use of iCloud.

And you are now done with the process of exporting your Safari bookmarks to iCloud, the next step is how you can export them to your computer, let us check the steps on how to do it using your Mac and Windows computers.

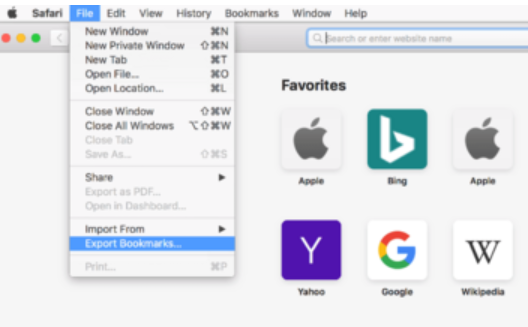
There is another way how to transfer Safari bookmarks from iPhone to computer, and it is through the use of the process of syncing them to your browsers. Here are the procedures on how you execute this method.

That is how you transfer “Safari” bookmarks from iPhone to computer through the use of the browsers that you have.
Now that we have shared with you two of the most common ways how to transfer Safari bookmarks from iPhone to computer, let us talk about the easiest method that you can try. It can also be considered one of the most convenient methods, which is why it is really something that you should look into.
The method that we are talking about is the use of a tool which is called the FoneDog Phone Transfer tool. It is a tool that can help you easily transfer data from one device to another one and vice versa. It is also compatible with a lot of types of devices that are available in the market such as iOS, Windows, Android, and a lot more. Imagine the hassle-free transfer of your files such as videos, photos, contacts, messages, and a lot more, while still ensuring that the quality of the files is intact without any loss.
Phone Transfer
Transfer files among iOS, Android and Windows PC.
Transfer and backup text messages, contacts, photos, video, music on computer easily.
Fully compatible with the latest iOS and Android.
Free Download

Here are some of the things that you can do when you have the top and best file-transferring tool to help you navigate within your devices accessing the same file without any hassle or loss of data.
Let us take a look at how you can transfer Safari bookmarks from iPhone to computer using the FoneDog Phone Transfer tool.

People Also ReadA Guide On How To Transfer Data From Android To iPhoneAn Easy Guide on Transferring Android Videos to iPhone
It is really useful that you know how to transfer Safari bookmarks from iPhone to computer, it is really a convenient process, and also a worthwhile thing to learn. We hope that we have helped you figure out some of the useful and effective ways to properly treat your files. Now, it will not matter that much if you are using a different type of device. You can now easily treat the process of transferring your files and even your Safari bookmarks easily through the use of the discussed methods above and through the use of the very amazing FoneDog Phone Transfer tool.
Leave a Comment
Comment
Phone Transfer
Transfer data from iPhone, Android, iOS, and Computer to Anywhere without any loss with FoneDog Phone Transfer. Such as photo, messages, contacts, music, etc.
Free DownloadHot Articles
/
INTERESTINGDULL
/
SIMPLEDIFFICULT
Thank you! Here' re your choices:
Excellent
Rating: 4.7 / 5 (based on 84 ratings)