

By Gina Barrow, Last updated: October 11, 2021
“I finally have my iPhone 14 and I am currently on the stage of moving my files across. I used to have a Samsung phone and I cannot find the best way to transfer text messages from Android to iPhone. Can someone please help me? Thanks”
Everyone who got the newest iPhone 14 is now busy moving their apps and data over. There has been a tremendous conversion going on from Android users to iPhone. And many of them are actually busy migrating photos, videos, and other media content.
However, a growing number of users messaged us asking ways on how to transfer text messages from Android to iPhone 14. In today’s article, we will give you 3 of the most simple ways to move your important messages across.
Having concentrated on software development for some years, we have created a tool for everyone to do cross-platform data transfer.
This tool allows you to selectively transfer some of the data or transfer all data at once. It supports directly transferring Android to iPhone. With it, only one click and your messages will be moved to another device!
Check out the card below, you can download FoneDog Phone Transfer and enjoy the free trial version to help you transfer kinds of data between phones now!
Phone Transfer
Transfer files among iOS, Android and Windows PC.
Transfer and backup text messages, contacts, photos, video, music on computer easily.
Fully compatible with the latest iOS and Android.
Free Download

Part 1. Transfer Your Text Messages from Android to iPhonePart 2. Recommended Method to Transfer Text Messages from Android to iPhonePart 3. Transfer Text Messages from Android to iPhone 13 Using Free SMS AppsPart 4. Summary
If you haven’t started shifting your data to your new iPhone, then the best way to transfer text messages from Android to iPhone 13 is to utilize the "Move to iOS" app on the Android phone.
"Move to iOS" is a free app, available on your Android phone, which allows you to move
However, you might need to erase your data first before utilizing the "Move to iOS" app.
Here is the complete guide on how to transfer your text messages from Android to iPhone when you're set up the iOS device:
Step 1. Install and launch Move to iOS on your Android phone.
Step 2. Click Continue, and select Next.
Step 3. Tap Move Data from Android under the ‘Move to iOS’ screen. Press Continue.
Step 4. Enter the code displayed on the iPhone screen on your Android phone. It can either be a 6 or 10-digit numeric code.
Step 5. Select the types of data to transfer. Ensure that you mark Messages among your options.
Step 6. Tap Done on your Android phone when the transfer is completed.
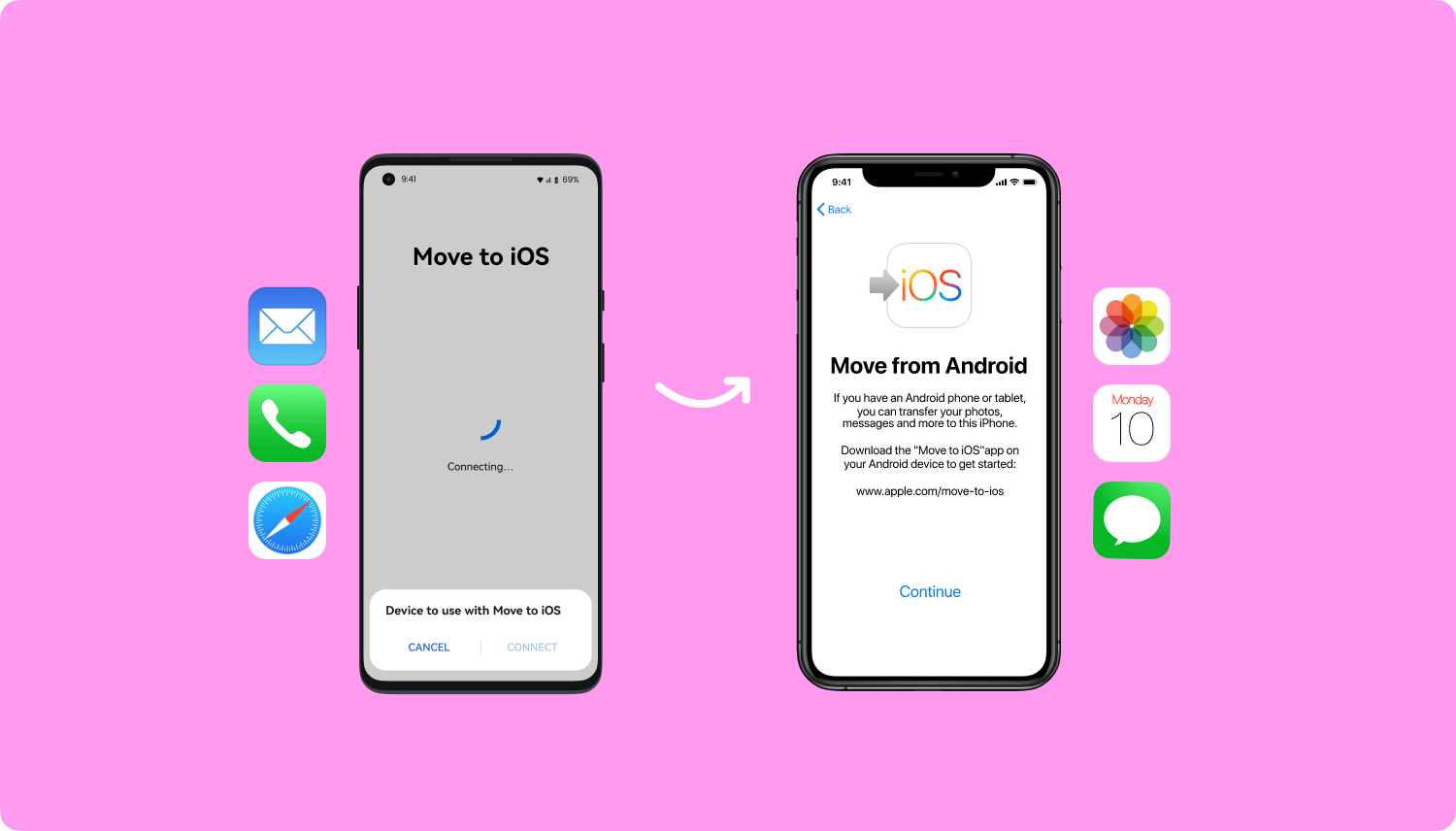
You can proceed to finish the setup on your iPhone and start sending and receiving text messages.
Can you transfer text messages from Android to iPhone even after you have completed the initial setup? Yes.
However, if you use the first method, you might need to erase your data to utilize the Move to iOS option. This next method we recommend does not require you to erase your data on the new iPhone. In fact, you can transfer any time you needed to.
FoneDog - Phone Transfer is a powerful tool that enables you to move important data such as your text messages, contacts, photos, videos, and more. In fact, it supports cross-platform transfer like Android to iOS, iOS to Android, Smartphone to PC, and vice versa.
With this tool, you can not only transfer your text messages from your Android phone to your new iPhone but also transfer your messages from this new iPhone to a computer if you need them after a period of use.
Phone Transfer
Transfer files among iOS, Android and Windows PC.
Transfer and backup text messages, contacts, photos, video, music on computer easily.
Fully compatible with the latest iOS and Android.
Free Download

Check out these steps on how to move your SMS from Android to iOS with FoneDog- Phone Transfer:
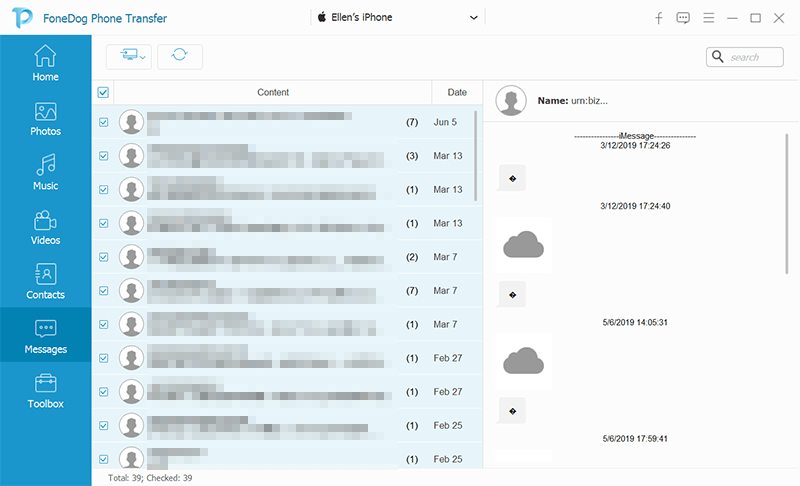
Continue setting up your iPhone so you can start using it. FoneDog Phone Transfer does not only allow you to transfer your text messages but also gives you the privilege to manage both devices regardless of their operating systems.
This software is not only useful for SMS, but it is also ideal for content management like pictures, music, videos, and contact backup.
Using free apps could definitely save you from heartaches if your only main concern is transferring text messages. These free apps are highly suitable when you have already finished setting up the iPhone 13 except for the SMS.
There are quite a handful of free SMS transfer apps that you can take advantage of. But you have to be careful in finding one because not all free apps are actually working.
To make things easier for you, we have found a few apps that are dedicated to SMS transfer and are perfectly functioning.
Here are the two most recommended free SMS apps that you can download and utilize:
How to transfer text messages from Android to iPhone 13 with SMS Backup+:
SMS Backup+ is able to transfer text messages, MMS, and call history. The backup files will be exported to your Gmail and Google Calendar. Here’s how to use this free SMS app:
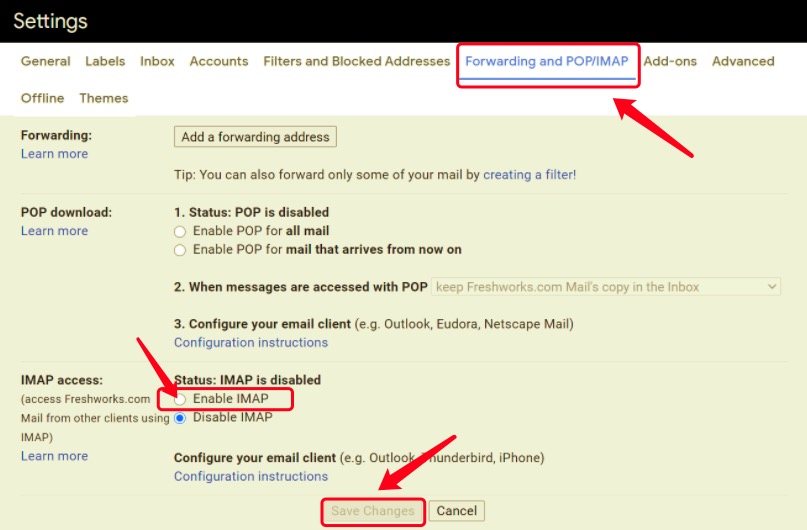
Use SMS Backup & Restore to transfer text messages from Android to iPhone:
SMS Backup & Restore uses XML file format to view files such as text messages, call history, and MMS. It does need you, however, to download the app on both devices though for this app to fully work.
As of this moment, SMS Backup & Restore does not support iOS so the best thing you can do to still get a copy of your SMS is to open the backup storage location (OneDrive, Dropbox, and Google Drive). From there, you can view the XML file format of your messages. You won’t be able to download them in the same SMS file settings, but you can view them at any time.
Here’s how to use SMS Backup & Restore:
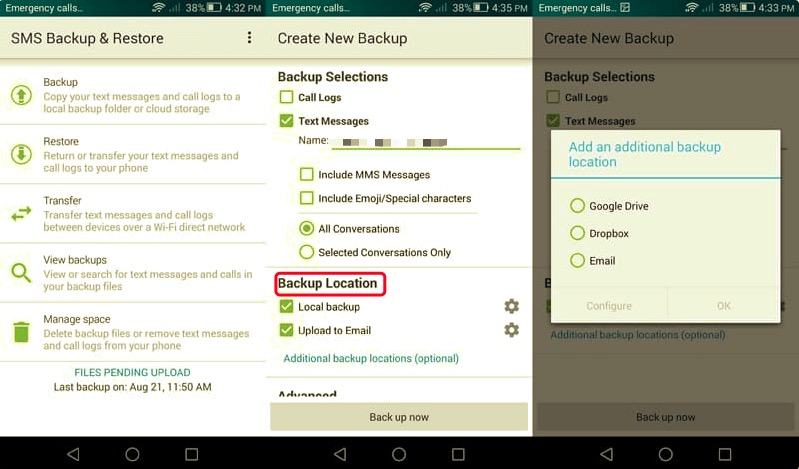
People Also ReadHow to Transfer Messages from Android to AndroidA Complete Guide on How to Transfer Text Messages from Android to Email
Switching to a new phone takes a lot of effort especially when you are using cross-platform such as Android to iOS or vice versa. Although there are many ways to transfer your apps and data, only a few support SMS.
In today’s article, you have learned the 3 easy methods to transfer text messages from Android to iPhone 13. As you can see, some apps may work, some don’t because iOS does not easily support any kind of transfer.
The most recommended method is to use FoneDog Phone Transfer. It lets you move a variety of files including text messages, photos, music, videos, and many more.
Were you able to transfer your SMS from Android to iPhone? What solution worked for you?
Leave a Comment
Comment
Phone Transfer
Transfer data from iPhone, Android, iOS, and Computer to Anywhere without any loss with FoneDog Phone Transfer. Such as photo, messages, contacts, music, etc.
Free DownloadHot Articles
/
INTERESTINGDULL
/
SIMPLEDIFFICULT
Thank you! Here' re your choices:
Excellent
Rating: 4.7 / 5 (based on 58 ratings)