

By Nathan E. Malpass, Last updated: May 27, 2024
Getting your hands on a brand-new iPhone is an exhilarating experience. The sleek design, enhanced features, and improved performance are enough to make any tech enthusiast's heart race. However, one aspect of the upgrade process that often leaves users feeling a bit impatient is transferring data from their old device to the new one. You might have wondered, "Why does transferring data to new iPhone take so long?"
In this article, we will delve into the reasons behind this seemingly time-consuming task and explore effective solutions to speed up the data migration process. Whether you're upgrading to the latest iPhone model or simply switching devices, understanding the intricacies of data transfer can save you time and frustration. Let's get to the bottom of this common iPhone conundrum.
Part 1. Why Does Transferring Data to New iPhone Take So Long?Part 2. Solutions to the Issue “Why Does Transferring Data to New iPhone Take So Long”Part 3. Top Solution to Qucikly Transfer Data to a New iPhone
When you're eagerly anticipating the use of your new iPhone, the last thing you want is a lengthy data transfer process delaying your enjoyment. The slow speed of data migration to a new iPhone can be attributed to several key reasons, each of which plays a significant role in extending the time it takes to complete the transfer. Let's explore these reasons:
The volume of data you have on your old iPhone is a primary factor influencing transfer time. Large collections of photos, videos, apps, and documents take longer to copy to the new device.
Complex data structures, such as app-specific configurations and settings, can add to the transfer time. Apps often need to reconfigure themselves on the new device, which can be a time-consuming process.
Many users opt for wireless methods like iCloud or Wi-Fi Direct to transfer their data to a new iPhone. While convenient, wireless transfers are typically slower than wired connections due to limitations in Wi-Fi speed and stability.
When using cloud-based services like iCloud for data transfer, your internet connection speed plays a significant role. Slow or congested internet connections can prolong the process.
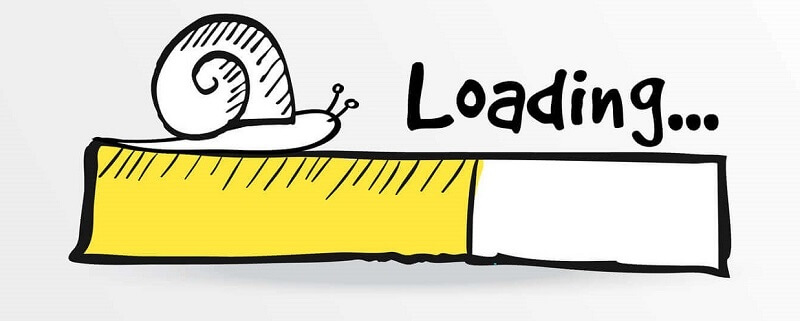
If your old iPhone's backup is encrypted, it requires additional processing time to decrypt the data during the transfer. This is a security measure to protect your data but can slow down the process.
When you transfer apps to your new iPhone, they might need to be updated to the latest versions. App updates can consume time, especially if you have many apps or slow internet connectivity.
The performance capabilities of your new iPhone also matter. Older or lower-tier models may take longer to process and install data, contributing to extended transfer times.
Sometimes, slow data transfer can be caused by external factors, such as overloaded Apple servers during a new device launch or high traffic on your network.
The transfer process often involves verifying the integrity of the data to ensure it's complete and error-free. This verification step can add to the overall time.
If you're using older data transfer methods, such as iTunes or manual backups, they might be slower compared to more modern methods like iCloud or Quick Start.
During a new iPhone release or software update, Apple's servers and services can become overloaded with requests, leading to slower data transfers. This can be a temporary issue but may affect transfer speed.
Data transfer can take longer if you haven't organized or cleaned up your data on the old device. Unnecessary files, apps, or large media libraries can add to the transfer time.
If either the old or new iPhone has a low battery, it can slow down the transfer process. It's recommended to have both devices adequately charged or plugged in during data transfer.
If you're using a cloud-based service like iCloud, network congestion can impact the speed of data transfer. High internet traffic during peak usage times may lead to slower transfer rates.
Incomplete or corrupted backups on the old device can cause delays during data transfer. Ensuring that your backup is complete and error-free is essential for a smooth transfer.
If your new iPhone requires software updates immediately after setup, this can extend the overall time it takes to get your device ready for use.
Some data, like media files in certain formats, may require conversion to be compatible with the new iPhone. This conversion process can consume additional time during transfer.
By considering these additional factors, you can gain a more comprehensive understanding of why transferring data to a new iPhone may take longer than expected. In the next section, we'll explore solutions to help mitigate these challenges and expedite the data transfer process.
While the data transfer process to a new iPhone can be time-consuming due to various factors, there are several solutions and strategies you can employ to speed up the process:
Whenever possible, opt for a wired connection, such as a USB cable and iTunes or the Quick Start feature. Wired connections are generally faster and more reliable than wireless options.
Before starting the transfer, clean up your old device. Delete unnecessary apps, photos, videos, and files to reduce the overall data volume, making the transfer quicker.
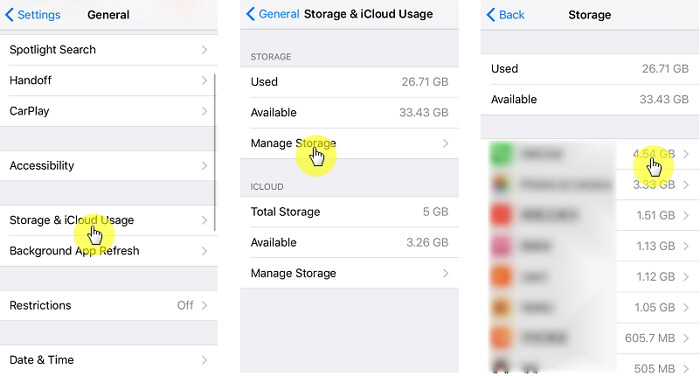
Ensure that both your old and new iPhones have the latest iOS versions installed. Update apps on the old device to their latest versions to minimize post-transfer updates on the new device.
When using cloud-based services like iCloud, ensure you have access to a high-speed and stable internet connection to expedite data transfer.
On your old device, close all background apps and processes to free up system resources and speed up the backup and transfer process.
Invest in a high-quality, fast-charging cable for the transfer process. This can significantly reduce the time it takes to charge both devices during the transfer.
If you prefer encrypted backups, create one on your old device before transferring data. This way, you won't have to decrypt data during the transfer process.
If you have a large media library, consider pre-downloading music, movies, and podcasts on your new iPhone before starting the transfer. This minimizes the need to re-download these files.
Avoid peak hours for device activation, such as during major iOS updates or new iPhone releases when servers are heavily loaded. Opt for less congested times if possible.
If you're experiencing unusually long transfer times or encounter errors, don't hesitate to contact Apple Support for guidance and troubleshooting assistance.
Sometimes, data transfer simply takes time, especially if you have a lot of data to move. Remember that patience is key to a successful transfer.
By implementing these solutions and strategies, you can minimize the delays associated with transferring data to your new iPhone. A combination of the right methods and preparedness can help you enjoy your new device faster and with fewer hassles.
If you're looking for a highly efficient and time-saving solution to the problem of slow data transfer when setting up your new iPhone, one standout option is the use of FoneDog Phone Transfer. This third-party software has gained popularity for its ability to streamline the data transfer process, making it significantly faster and more convenient.
Phone Transfer
Transfer files among iOS, Android and Windows PC.
Transfer and backup text messages, contacts, photos, video, music on computer easily.
Fully compatible with the latest iOS and Android.
Free Download

Here's how FoneDog Phone Transfer, an iPhone 15 supported tool, can help you overcome the common challenges of data migration:
Begin by downloading and installing FoneDog Phone Transfer on your computer. The software is available for both Windows and macOS.
Launch the application on your computer.
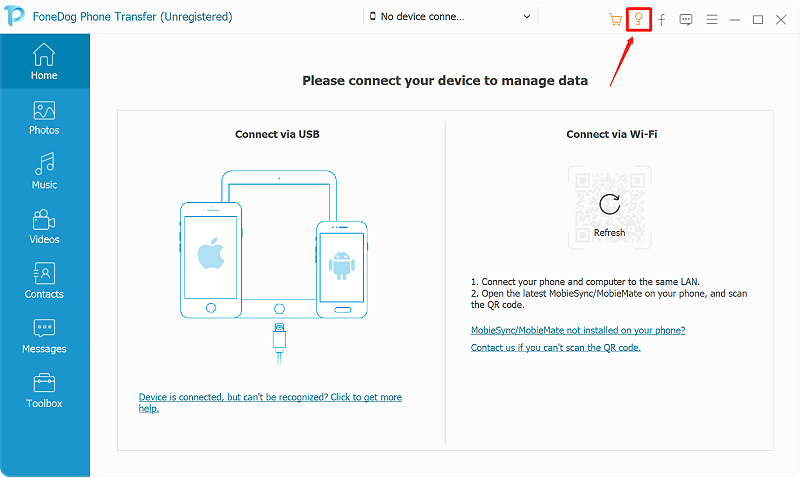
Use USB cables to connect both your old iPhone (the source device) and your new iPhone (the target device) to your computer.
In the FoneDog Phone Transfer interface, select the "Phone to Phone Transfer" option.
The software will automatically recognize both your old and new iPhones. Ensure that the old iPhone is listed as the "Source" device, and the new iPhone is the "Destination" or "Target" device. If they are not correctly identified, use the "Flip" button to switch their positions

Select the types of data you want to transfer from the old iPhone to the new iPhone. You can choose from options like contacts, messages, photos, videos, music, and more.
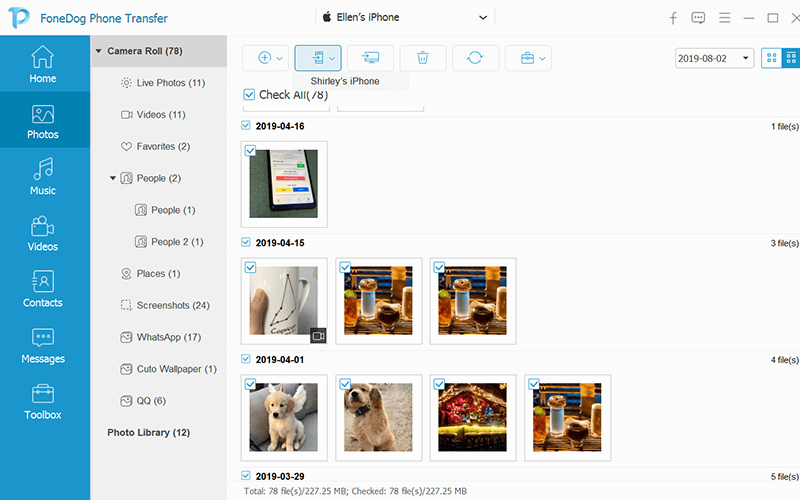
After selecting the data types, click the "Start Transfer" button to begin the transfer process. Ensure that both devices are connected throughout the transfer.
FoneDog Phone Transfer will start copying the selected data from the old iPhone to the new one. The progress bar will indicate how far along the transfer is.
Once the transfer is complete, FoneDog Phone Transfer will notify you. You can now safely disconnect both devices from your computer.
After the transfer is finished, check your new iPhone to confirm that all your selected data has been successfully transferred. You should find your contacts, messages, photos, and other chosen data on your new device.
That's it! FoneDog Phone Transfer streamlines the process, making it faster and more convenient compared to other methods. It eliminates the need for lengthy backups and restores, allowing you to enjoy your new iPhone with all your data in no time.
People Also ReadHow to Transfer Everything from iPhone to iPhone without iCloudEasy Guide to Set Up New iPhone: A Step-by-Step Walkthrough
By using FoneDog Phone Transfer, you can eliminate the frustrations of slow data transfer to your new iPhone. Its efficient, direct transfer method and user-friendly interface make it a top choice for users who want a hassle-free and expedited setup process. This software can significantly reduce the time it takes to get your new iPhone up and running, allowing you to enjoy your device to the fullest without unnecessary delays.
Leave a Comment
Comment
Phone Transfer
Transfer data from iPhone, Android, iOS, and Computer to Anywhere without any loss with FoneDog Phone Transfer. Such as photo, messages, contacts, music, etc.
Free DownloadHot Articles
/
INTERESTINGDULL
/
SIMPLEDIFFICULT
Thank you! Here' re your choices:
Excellent
Rating: 4.7 / 5 (based on 106 ratings)