

By Gina Barrow, Last updated: September 23, 2021
“Why won’t my music sync to my iPhone? I am trying to sync it across my iDevices yet it is not syncing with my new phone. Help!”
One of Apple’s strengths is its ability to seamlessly sync content across its devices. Music is its number file that is being synced in between. Thanks to this unique feature, it saves you time and effort when you want to share your songs on any of your iDevices.
Most iOS users are fond of listening to their favorite tunes on their iPhones. Sometimes people even transfer their music from Windows or Mac computer to iPhone just for listening them on their iPhone. Playing songs while at home, working, or traveling makes one feel light.
Good thing Apple has many music streaming options. Aside from being handy, you can easily subscribe to Apple's built-in music App or iTunes Store. But, one of our readers asked, “Why won’t my music sync to my iPhone?”
If you are also experiencing this, here are the 4 tips you can do.
Tip#1. Verify If iCloud Music Library Is Turned on All DevicesTip#2. Update Your iOS and iTunesTip#3. Sync Your iPhone Using A ComputerTip#4. The Best Alternative to Transfer Your Music in iOS Devices
To fix the problem of "why won't my music sync to my iPhone", the first thing you have to do to allow music to sync across your Apple devices is to make sure its gateway is turned on. iCloud Music Library is the main feature that makes your music available on all devices.
Turning this on will enable you to access your playlists on another iPhone, iPad, or Mac, as long as you use one valid Apple ID. Follow these to turn on iCloud Music Library on the iPhone:

Once you have verified that you have turned on the iCloud Music Library but are still unable to sync music, do the following steps:
Retry to sync your music with your iPhone to check if it’s working. Otherwise, you can proceed to the next step.
Outdated software can affect the way you use your device, especially when you are trying to connect them and one of them is still using an older version. That is why, if you have been reading our guides, we highly recommend that you check and download the latest software version for all iOS devices to solve the problem of "why won't my music sync to my iPhone".
If you are syncing music from iTunes to your iPhone, make sure you have upgraded them to the latest iOS version. Here is the guide:
You can also open the AppStore on your Mac, go to your profile, find iTunes and check if there is an available update. Follow the update process.

Now, if you recently upgraded to macOS Catalina or later, your iTunes music library is moved under Apple's built-in music App. You can utilize Finder to manage them.
Why won't my music sync to my iPhone? If you cannot find a song on your lists, you can try to sync the iPhone with a computer. But before this, make sure to visit the Apple System Status page to see if there is any maintenance going on.
Here is a detailed guide on to sync your iPhone using a computer:
Still not syncing? Try to turn off the sync option on your iPhone and Mac, reconnect them after a few minutes and retry to sync. This should prompt both devices to work.
There is a danger of data loss lurking all while you were performing the troubleshooting steps above. To avoid losing more songs further, you need to find a better alternative to your syncing problem.
You can use the sync features of your iDevices when you are purchasing the tracks however if you are only downloading them for free, you have to do it the manual way of using iTunes.
Fortunately, there are third-party tools that offer you an all-in-one solution. FoneDog Phone Transfer is popular among iOS users when it comes to music transfer and data management.
This software is easy to use and straightforward. It gives all your options in one place and its instructions are mostly self-help. In case you want to move your music, pictures, contacts, messages, and videos, you can simply run this program and connect the receiving device. It can totally help you fix your problem that "why won't my music sync to my iPhone".
FoneDog Phone Transfer is offering cross-platform transfers from iOS, Android, Windows, and Mac. The best part is, that you can use the one-click operation for your contacts and messages. You can easily use it to transfer most types of files from PC to iPhone.
Phone Transfer
Transfer files among iOS, Android and Windows PC.
Transfer and backup text messages, contacts, photos, video, music on computer easily.
Fully compatible with the latest iOS and Android.
Free Download

To learn more on how to use FoneDog Phone Transfer to move your music, here are the steps:
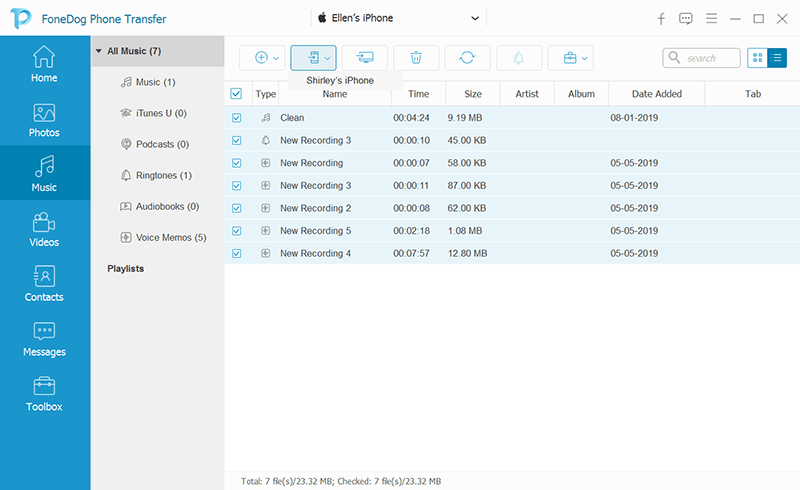
That’s all! Next time when you are wondering why won't my music sync to my iPhone, you no longer have to do a lot of things like turning on settings and more. It simply needs you to connect your devices to begin the transfer.
People Also Read3 Ways to Transfer iPhone Music to Android3 Ways on How to Transfer Music from iPhone to Computer
A simple task like syncing music can sometimes be frustrating when you are caught up in the middle with technical issues. Good thing, Apple has provided troubleshooting steps to rectify problems like your music not syncing to your iPhone.
There are many possible causes, like your iCloud Music Library not being turned on, your iOS might be outdated, syncing interruptions, and others.
In this article, you were given 4 essential tips on what to do in case this problem happens to you. And among the steps provided, using FoneDog Phone Transfer is the easiest, and safest option so far.
Leave a Comment
Comment
Phone Transfer
Transfer data from iPhone, Android, iOS, and Computer to Anywhere without any loss with FoneDog Phone Transfer. Such as photo, messages, contacts, music, etc.
Free DownloadHot Articles
/
INTERESTINGDULL
/
SIMPLEDIFFICULT
Thank you! Here' re your choices:
Excellent
Rating: 4.6 / 5 (based on 96 ratings)