

Por Vernon Roderick, Última atualização: December 30, 2019
A perda de dados pode ocorrer em seu computador devido a falhas de disco lógico ou físico, falha do sistema, problemas de hardware ou software, erros de aplicativos e muito mais. É essencial sempre criar uma cópia de backup de seus dados em um dispositivo externo para que, em caso de falhas do sistema, você possa restaurar facilmente seu backup de dados em sua unidade.
Você pode utilizar a ferramenta Disk Utility que vem com seu computador Mac para criar clones de seus dados. Clonar o Utilitário de Disco Rígido do Mac é um aplicativo útil que é útil em caso de falha repentina do disco. Você não precisa se preocupar, pois a ferramenta Utilitário de Disco cria uma cópia exata como a original e as restaura no seu dispositivo. Uma ferramenta mais fácil e conveniente que pode ajudar na recuperação de dados perdidos ou excluídos é o programa FoneDog Data Recovery que permite a recuperação de dados de qualquer tipo de arquivo de seus dispositivos. É uma ferramenta confiável que ajuda a restaurar arquivos para qualquer tipo de dispositivo em qualquer tipo de situação.
Parte 1: O que é o Clone Mac Hard Drive Disk UtilityParte 2: Como funciona o utilitário de disco rígido Clone MacParte 3: Dicas de bônus: Como obter a recuperação de dados em computadoresParte 4: em resumo
O aplicativo Disk Utility vem com todas as cópias do sistema operacional Mac. É gratuito para os usuários criarem clones de seus dados do disco rígido do Mac e restaurá-los para outra unidade ou mídia externa. Em casos de falhas de disco, você pode restaurar facilmente os dados usando a ferramenta Disk Utility para criar um clone de dados de uma unidade de origem para uma unidade de backup ou destino.
Usando a função Restaurar do Clone Mac Hard Drive Disk Utility, você pode restaurar quaisquer dados, mesmo de um dispositivo de armazenamento, como uma unidade flash USB, disco rígido externo, imagem de disco, etc. montado a partir do seu dispositivo Mac e certifique-se de que essas unidades não estejam em uso para evitar a alteração dos dados e garantir a restauração suave e bem-sucedida de seus dados. Criar uma imagem de backup de sua unidade usando o Utilitário de Disco do Mac ajudará a proteger seus dados de qualquer perda. Ele cria uma cópia exata dos dados originais para backup.
Esta seção fornece um processo simples para ensiná-lo a executar o Clone Mac Hard Drive Disk Utility usando a opção Restaurar. Isso permitirá que você clone ou copie os dados do seu disco rígido no Mac e restaure-o em outro disco ou dispositivo externo usando o Utilitário de Disco do Mac. Uma cópia de backup é uma imagem de disco que você pode restaurar em caso de falha de disco. Observe que a cópia de backup criada usando o Utilitário de Disco não é inicializável.
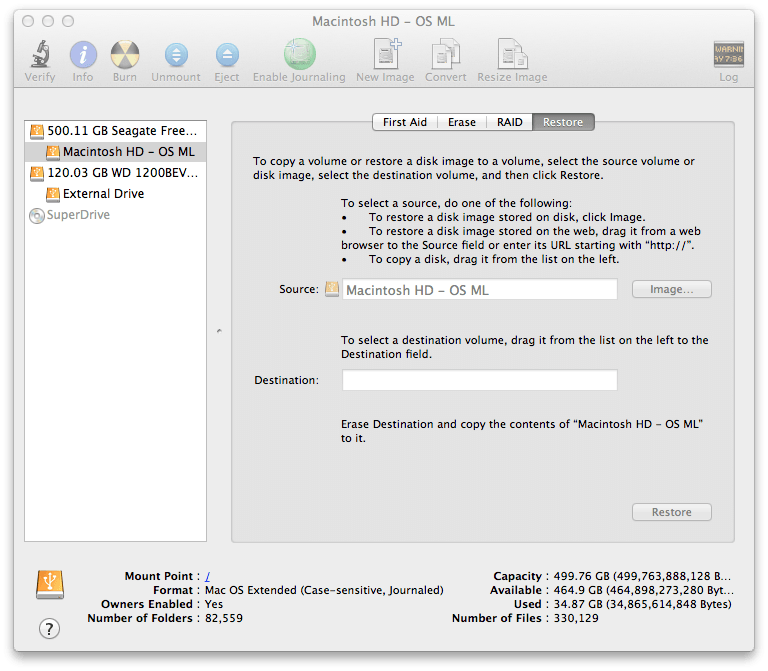
Quando se trata de suas necessidades de recuperação de dados, Recuperação de Dados do FoneDog está aqui para ajudá-lo a restaurar seus dados excluídos ou ausentes de qualquer dispositivo. É uma ferramenta confiável e profissional com um recurso de assistente fácil e conveniente de usar que permite recuperar seus arquivos de dados com rapidez e segurança. Dois modos de varredura estão disponíveis para você. Ele permite uma verificação rápida e profunda de seus arquivos com alta taxa de sucesso e dados seguros. Você pode optar por visualizar seus arquivos após a verificação e antes da recuperação. Você pode recuperar qualquer tipo de arquivo, como fotos, áudios, vídeos, e-mails, documentos, arquivos e aplicativos e recuperar de qualquer dispositivo em qualquer tipo de situação, como recuperação de partição, recuperação de arquivo, recuperação de disco rígido, recuperação de cartão de memória, unidade flash recuperação e recuperação travada do Windows ou Mac.
Uma versão de avaliação gratuita do aplicativo está disponível para download com garantia de reembolso de 30 dias, se você desejar comprá-lo. FoneDog Data Recovery suporta os sistemas operacionais Windows e Macintosh. Recupere seus dados excluídos com três etapas fáceis: Iniciar, Escanear e Restaurar. As etapas detalhadas são fornecidas abaixo sobre como usar o programa FoneDog Data Recovery.
Recuperação de dados
Recupere imagem, documento, áudio e mais arquivos excluídos.
Recupere os dados excluídos do computador (incluindo a Lixeira) e dos discos rígidos.
Recupere dados perdidos causados por acidente de disco, falhas no sistema operacional e outros motivos.
Download grátis
Download grátis

Baixe e instale o programa FoneDog Data Recovery no seu computador. Para abrir o programa aplicativo, você pode ir ao menu Iniciar e pesquisar FoneDog Data Recovery na lista Programas. Além disso, você pode clicar duas vezes no ícone de atalho encontrado na área de trabalho ou clicar no ícone fixado na barra de tarefas (se um atalho for criado ou estiver fixado na barra de tarefas).
Na tela principal, escolha os diferentes tipos de arquivos e as unidades (disco rígido ou removível) onde deseja recuperar seus arquivos de dados. No canto inferior direito da tela, clique no botão Digitalizar para começar a digitalizar os dados nos dispositivos selecionados. Você pode restaurar qualquer tipo de dados, como imagem, vídeo, áudio, e-mail, arquivo, aplicativo e documentos de qualquer dispositivo em qualquer situação e em diferentes sistemas de arquivos suportados.
Você pode escolher entre as duas verificações: Verificação Rápida ou Verificação Profunda. A primeira varredura funciona em uma velocidade mais rápida, enquanto a segunda varredura levará mais tempo para ser concluída, mas retornará mais conteúdo. Em sua pesquisa, você pode aplicar alguns filtros, como nomes de arquivos ou caminhos de arquivos, para restringir os resultados e localizar os arquivos rapidamente. Aguarde até que a verificação de dados seja concluída e nunca feche o assistente enquanto o processo de verificação estiver em andamento.
Quando a verificação for concluída, selecione os resultados do arquivo que você deseja recuperar. Os resultados do arquivo são mostrados por tipo ou caminho. Clique no botão Recuperar para iniciar o processo de recuperação de dados. Certifique-se de que haja uma conexão estável entre o computador e a mídia externa. Lembre-se de ser paciente e nunca fechar a janela do FoneDog Data Recovery enquanto a recuperação estiver em andamento. Aguarde até que a verificação de dados e o processo de recuperação sejam concluídos. Além disso, não desligue ou reinicie o computador, a menos que seja instruído a fazê-lo na ferramenta do assistente.
Quando você estiver usando seu computador, é de vital importância sempre criar cópias de backup regulares de seus arquivos de dados. Isso é para garantir que, sempre que ocorrerem situações problemáticas, como falha no sistema ou na unidade, você possa consultar facilmente suas cópias de backup e restaurá-las em seu dispositivo. As causas de tais falhas são devido a falha de disco lógico ou físico, falha do sistema, erros de sistema e aplicativos, ataques de software malicioso e vírus de computador que podem infectar seus discos rígidos, erros de formatação e muito mais, portanto, a necessidade de criar um backup ou clone dos seus dados. Com o Mac, você pode utilizar o aplicativo Disk Utility para fazer a recuperação de dados. Você pode executar o Clone Mac Hard Drive Disk Utility usando a opção Restaurar.
Outro método altamente recomendado para recuperar seus arquivos de dados importantes é o uso de uma ferramenta de recuperação de dados como o programa FoneDog Data Recovery, que pode ajudar a restaurar qualquer tipo de arquivo, como suas preciosas fotos, vídeos, áudios, documentos e aplicativos. Você pode recuperar de qualquer dispositivo, como um computador, unidade flash USB, cartões de memória, etc., em qualquer tipo de situação. A ferramenta FoneDog Data Recovery funcionará nos sistemas operacionais Windows e Mac. Você tem a certeza de que seus dados estarão seguros sem qualquer perda.
Deixe um comentário
Comentário
Recuperação de dados
O FoneDog Data Recovery recupera as fotos, vídeos, áudios, e-mails e muito mais excluídos do seu Windows, Mac, disco rígido, cartão de memória, pen drive, etc.
Download grátis Download grátisArtigos Quentes
/
INTERESSANTEMAÇANTE
/
SIMPLESDIFÍCIL
Obrigada! Aqui estão suas escolhas:
Excelente
Classificação: 4.6 / 5 (com base em 101 classificações)