

Por Adela D. Louie, Última atualização: October 22, 2021
Você tem uma determinada partição no seu computador Windows da qual precisa se livrar porque já está cheia? Quer saber como você pode fazer um Windows excluir partição? Se sim, continue lendo este post, pois mostraremos maneiras de como você pode fazer isso.
No seu PC com Windows, existe uma maneira de separar seus HDD ou seu armazenamento SSD. O computador Windows sempre apoiou esse tipo de recurso, pois foi útil para todos os seus usuários. No entanto, ainda existem alguns casos em que você pode ter que preencher sua partição. E por causa disso, pode dar um erro que diz que você não tem mais espaço suficiente para salvar novos dados.
Portanto, se você tiver essa situação, o que precisará fazer é excluir a partição do Windows ou recriá-la. Isso excluirá seus dados e, com isso, você poderá armazenar novos dados. Portanto, neste post, mostraremos como você pode excluir uma partição do Windows de diferentes maneiras.
Parte 1. Como Fazer o Windows Excluir PartiçãoParte 2. A partição de exclusão do Windows deu errado! O que fazer?Parte 3. Conclusão
Existem três maneiras de como você pode fazer uma partição de exclusão do Windows. E vamos mostrá-los aqui neste post.
Usar o gerenciamento de disco para remover ou excluir uma determinada partição no seu PC com Windows é uma das maneiras mais simples de fazer isso. E para mostrar como isso é simples, aqui está um método passo a passo rápido que você pode seguir.
Primeiro, você precisa pressionar o botão Windows no teclado e clicar no botão Iniciar.
Depois disso, vá em frente e digite no campo de pesquisa “criar e formatar partição do disco rígido”. E depois disso, pressione o botão Enter no seu teclado. E então, poderá aparecer outra tela de janela.
Em seguida, na janela Gerenciamento de disco, haverá uma lista de discos rígidos que você possui. Aqueles discos rígidos que você vê que vêm com uma letra de unidade significam que eles já estão particionados. E para aqueles discos rígidos que vêm com o nome Unallocated significa que eles ainda não estão particionados.
Então, a partir dessa página, vá em frente e procure a partição que você deseja remover ou limpar.
E uma vez que você localizou a partição que deseja remover, vá em frente e direto nela e, no menu suspenso que aparecerá na tela, vá em frente e escolha a opção Excluir volume.
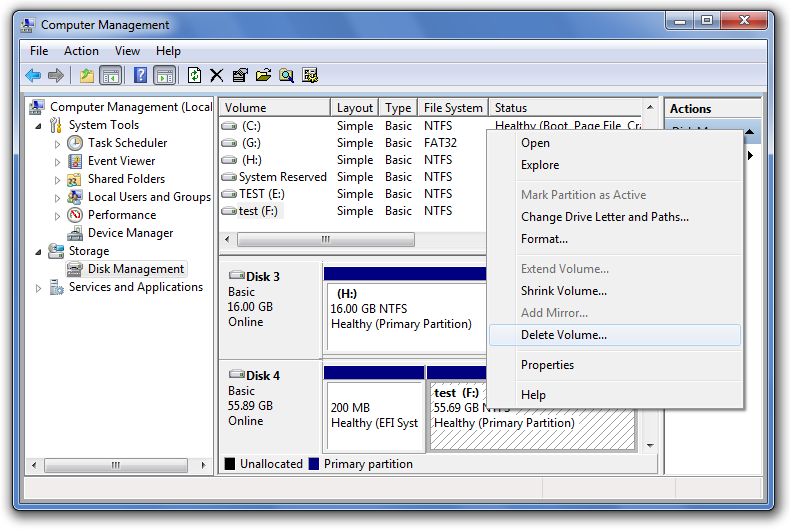
E uma vez que você clicou na opção Excluir volume, uma caixa pop-up aparecerá na tela. E a partir daí, vá em frente e clique no botão Sim para você continuar com o processo. E depois de excluir a partição desejada, ela será rotulada como espaço não alocado.
E então, depois de fazer todas as etapas acima, você terá agora algum espaço para salvar mais novos dados. Além disso, você poderá estender a partição desejada ou também ajustar as outras partições que possui no seu PC com Windows.
Outra maneira de fazer com que sua partição do Windows seja excluída é usando o Prompt de Comando no seu PC. E para saber como fazer isso, aqui está o que você precisa fazer.
Passo 1: Pressione a tecla Windows + botão X no teclado. Outra maneira é clicar com o botão direito do mouse no botão Iniciar e escolher Prompt de Comando. Você também pode pesquisar no cmd usando a caixa de pesquisa da Cortana. E então, clique com o botão direito do mouse no ícone do Prompt de Comando e escolha a opção Executar como administrador.
Passo 2: E uma vez que você já abriu a janela do Prompt de Comando, vá em frente e digite o seguinte comando: “diskpart"
Etapa 3: E então, fazer isso começará a iniciar o Utilitário Diskpart. Isso é conhecido por ser como o Prompt de Comando, mas ajudará você a acessar o Prompt do UAC. E nessa página basta clicar no botão Sim.
Passo 4: Depois de clicar no botão Sim, vá em frente e digite o seguinte: volume da lista
Passo 5: Depois de inserir essas chaves, todas as partições que você possui em seu PC, incluindo todos os tipos de partição que podem ser encontradas durante o uso normal, usando o Explorador de Arquivos.
Passo 6: E a partir daí, vá em frente e escolha a partição que você deseja excluir usando o número de identificação exclusivo indicado pelo Volume X.
Passo 7: Depois disso, vá em frente e digite estes comandos: selecione o número do volume
Passo 8: E então, para você remover a partição que deseja, vá em frente e digite: “delete volume”. Depois disso, a partição que você escolheu será excluída.
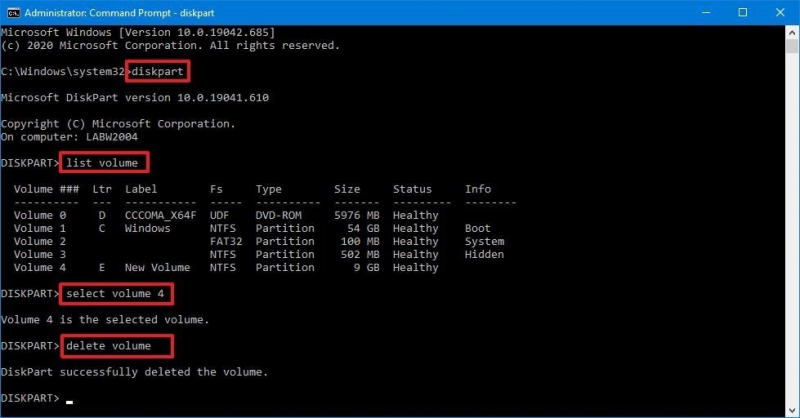
Aqui estão as coisas que você precisa seguir para fazer sua partição de exclusão do Windows usando o Windows PowerShell.
Passo 1: Vá em frente e pressione a tecla Windows + botão X. Outra maneira é clicar com o botão direito do mouse no botão Iniciar e escolher o Windows PowerShell. Ou você pode usar a caixa de pesquisa da Cortana e digitar no Windows PowerShell e clicar com o botão direito do mouse no prompt de comando e optar por executá-lo como administrador.
Passo 2: Depois disso, vá em frente e digite este comando para poder ver todas as partições que você tem no seu computador: “Get-Volume”
Passo 3: E então, uma vez que você veja todas as partições que você tem no seu PC, vá em frente e escolha aquela que você deseja excluir.
Passo 4: Depois disso, vá em frente e digite este comando: “Remove-Partition -DriveLetter”
Passo 5: E depois disso, vá em frente e altere a letra da partição que você deseja excluir. Em seguida, isso solicitará que você confirme as alterações que está fazendo. Você pode optar por clicar no botão Y para Sim ou clicar no botão A para Sim para todos. Isso excluirá as partições que você escolheu e serão movidas para o espaço não alocado.
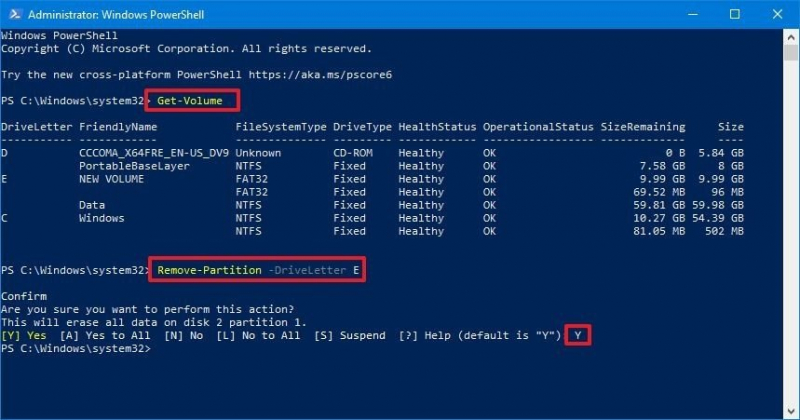
Agora, já dissemos que excluir uma determinada partição do seu PC com Windows fará com que você tenha mais espaço no seu PC. No entanto, quando o pior vem ao pior cenário, e se você excluiu a partição errada. Agora, isso pode ser muito alarmante.
Bem, se você tiver esse caso, há uma melhor ferramenta que você pode usar para recuperar a partição que você excluiu acidentalmente. E isso é fazendo uso do software FoneDog Data Recover.
A Recuperação de Dados do FoneDog software poderá ajudá-lo a recuperar a partição que você excluiu acidentalmente. Isso ocorre porque o software FoneDog Data Recovery é uma ferramenta profissional de recuperação de dados e recuperará os dados que você perdeu na partição que você excluiu acidentalmente. Há um artigo detalhado sobre como restaurar partição no Windows 10, você pode clicar para dar uma olhada.
Através do software FoneDog Data Recovery, você pode recuperar seus e-mails, imagens, vídeos, documentos, áudios e muito mais. Também é muito seguro de usar porque não afetará os dados ou partições que ainda existem no seu computador. E também é muito fácil de usar porque possui uma interface fácil de navegar.
Recuperação de dados
Recupere imagem, documento, áudio e mais arquivos excluídos.
Recupere os dados excluídos do computador (incluindo a Lixeira) e dos discos rígidos.
Recupere dados perdidos causados por acidente de disco, falhas no sistema operacional e outros motivos.
Download grátis
Download grátis

As pessoas também leramComo recuperar partição perdida no disco rígido externo5 soluções para executar a recuperação de partição NTFS
Como você pode ver, esses são os processos que você pode fazer se quiser fazer Windows excluir partição. Você pode escolher qualquer um dos métodos que mostramos acima. E se, no caso de algo ruim acontecer, como excluir acidentalmente a partição errada, você poderá usar o software FoneDog Data Recovery para recuperar os dados que a partição contém e que você excluiu acidentalmente. Esta ferramenta é a melhor ferramenta que você pode usar neste tipo de situação.
Deixe um comentário
Comentário
Recuperação de dados
O FoneDog Data Recovery recupera as fotos, vídeos, áudios, e-mails e muito mais excluídos do seu Windows, Mac, disco rígido, cartão de memória, pen drive, etc.
Download grátis Download grátisArtigos Quentes
/
INTERESSANTEMAÇANTE
/
SIMPLESDIFÍCIL
Obrigada! Aqui estão suas escolhas:
Excelente
Classificação: 4.6 / 5 (com base em 89 classificações)