

Por Vernon Roderick, Última atualização: June 16, 2021
Você tem um novo dispositivo iPad. E você deseja sincronizar seus vários arquivos do seu iPhone com outro dispositivo iOS, como seu novo iPad. Os arquivos podem ser filmes, músicas, fotos, documentos ou aplicativos. Como você pode fazer esse processo convenientemente?
Neste artigo, vamos discutir os diferentes métodos sobre como transferir fotos do iPhone para o iPad dispositivos como iCloud, iTunes ou Bluetooth. O processo dependerá do número e tipo de arquivos a serem transferidos. Além disso, a melhor alternativa para transferir fotos é com a ajuda de uma ferramenta confiável e simples, mas muito eficiente, chamada FoneDog Phone Transfer, que também é discutida em detalhes neste guia tutorial.
Parte 1. Melhor software para transferir fotos do iPhone para o iPadParte 2. Como transferir fotos do iPhone para o iPad usando o iTunesParte 3. Como transferir fotos do iPhone para o iPad usando o AirDrop Parte 4. Como transferir fotos do iPhone para o iPad usando o PhotoStream Parte 5. Como transferir fotos do iPhone para o iPad usando o iCloud Parte 6. Como transferir fotos do iPhone para o iPad usando Bluetooth Parte 7. Como transferir fotos do iPhone para o iPad via cabo Lightning Parte 8. No Resumo
Transferência de telefone FoneDog é uma ferramenta confiável e eficiente que permite gerenciar e transferir arquivos facilmente entre dispositivos iOS, Android e PC em três etapas fáceis. Ele permite que você transferir diferentes tipos de arquivos, como imagens, músicas, vídeos, filmes, contatos, mensagens, documentos e muito mais. Ele suporta vários dispositivos em várias versões operacionais.
Com o FoneDog Phone Transfer, você tem a certeza de que seus dados estão seguros e protegidos sem qualquer perda. O software está disponível em uma versão de avaliação gratuita. Ele oferece uma garantia de reembolso de 30 dias para compras. Você pode realizar a transferência do telefone FoneDog em diferentes cenários, como:
Depois de baixar e instalar o FoneDog Phone Transfer, inicie o aplicativo no seu computador. Isso funcionará no Mac e no Windows OS. Inicie a ferramenta e conecte seu iPhone ao computador.

No painel esquerdo, selecione os tipos de arquivo que deseja transferir, por exemplo, Fotos se desejar transferir fotos do iPhone para o iPad. Em seguida, escolha o local ou a categoria dos arquivos. Se você deseja verificar o conteúdo dos arquivos antes de fazer a transferência, pode optar por visualizar cada arquivo.

Conecte seu dispositivo iPad ao computador. Selecione todas ou imagens específicas que você deseja transferir para o seu dispositivo iPad. Então clique Exportar para o dispositivo na parte superior para iniciar a transferência do arquivo. Aguarde até que o processo de transferência de dados seja concluído, certificando-se de que não haja interrupções durante a transferência.

Esta seção fornece um processo básico para ensiná-lo a transferir fotos do iPhone para o iPad com a ajuda de iTunes instalado em seu computador. Quando você sincroniza as fotos do seu iPhone usando o iTunes, todos os dados do seu iPad serão excluídos e substituídos pelos da biblioteca do iTunes.
Como obter a versão mais recente do iTunes:
Passo 1. Abra o iTunes aplicativo em seu PC.
Etapa 2. No Mac, clique no botão iTunes menu e escolha Verificar atualizações.
No Windows, clique no botão Suporte menu e escolha Verificar atualizações.
Etapa 3. O aplicativo verificará as atualizações mais recentes do iTunes. Baixe e instale no seu computador quando solicitado.
Como transferir fotos do iPhone para o iPad:
Passo 1. Conecte seu dispositivo iPhone ao seu computador usando a conexão do cabo USB.
Etapa 2. Lançar o iTunes aplicativo em seu computador. Certifique-se de que está na versão mais recente. Baixe as atualizações mais recentes de seu site e instale-as em seu computador.
Passo 3. Quando o seu dispositivo iPhone estiver conectado e reconhecido com sucesso pelo iTunes, clique no ícone do iPhone localizado no canto superior esquerdo.
Etapa 4. Ainda no painel esquerdo, vá para Resumo.
Passo 5. Clique em Fotos em Configurações.
Etapa 6. Marque o sincronizar fotos caixa à direita.
Passo 7. Selecione FOTOS da caixa de diálogo pop-up.
Etapa 8. Selecione a opção se Todas as pastas or Pastas selecionadas.
Etapa 9. Em seguida, clique no botão Aplicar botão. Aguarde até que o processo de sincronização de dados seja concluído.
Passo 10. Desconecte seu iPhone do computador.
Etapa 11. Em seguida, conecte seu dispositivo iPad ao computador usando um cabo USB.
Passo 12. Quando o seu dispositivo iPad estiver conectado e reconhecido com sucesso pelo iTunes, clique no ícone do iPad localizado no canto superior esquerdo.
Etapa 13. Ainda no painel esquerdo, vá para Resumo.
Passo 14. Clique em Fotos em Configurações.
Etapa 15. Marque o sincronizar fotos caixa à direita.
Passo 16. Selecione FOTOS da caixa de diálogo pop-up.
Etapa 17. Selecione a opção se Todas as pastas or Pastas selecionadas.
Etapa 18. Em seguida, clique no botão Aplicar botão. Aguarde até que o processo de sincronização de dados seja concluído.
Etapa 19. Desconecte seu iPad do computador.
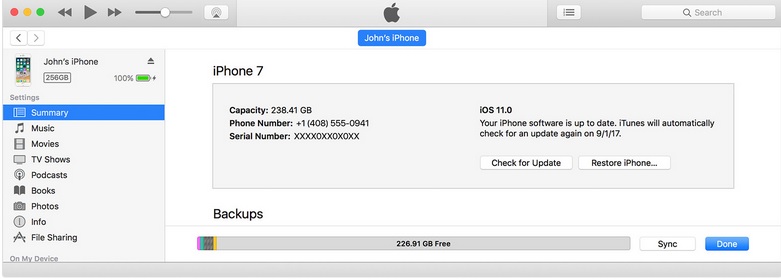
Airdrop é um programa pré-instalado no Mac e iDevices que permite enviar instantaneamente alguns arquivos em uma conexão sem fio do seu Mac PC ou qualquer dispositivo iOS para um dispositivo iPad ou outros dispositivos iOS que estejam à mão. Este método suporta compartilhamento e transferência de dados de fotos uma a uma do iPhone para o iPad sem o uso do iCloud.
Como configurar seus dispositivos iOS para usar o AirDrop:
Passo 1. No seu dispositivo iPhone, inicie o Control Center.
Etapa 2. Toque em Airdrop.
Etapa 3. Um menu pop-up aparecerá. Escolha uma opção.
Se você selecionar Só Contactos nas opções do menu, ele exigirá uma conexão com a Internet ao compartilhar arquivos e solicitará que você faça login na sua conta do iCloud.
Selecionando todo o mundo do menu não exigirá uma conexão com a Internet ou uma conta do iCloud ao compartilhar os arquivos.
Etapa 4. Faça os mesmos passos com seu dispositivo iPad: ligue o Airdrop recurso no Centro de Controle.
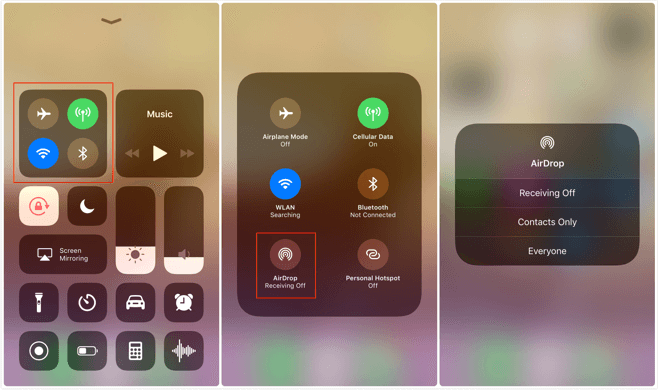
Passo 5. No seu dispositivo iPhone, inicie o Fotos app.
Etapa 6. Toque em Selecionar localizado no canto superior direito da tela.
Passo 7. Selecione as imagens que deseja copiar ou transferir do seu iPhone para o seu dispositivo iPad.
Etapa 8. Toque em Compartilhar.

Etapa 9. Selecione os Airdrop opção de compartilhar as fotos escolhidas.
Etapa 10. No seu iPad, você receberá uma mensagem de notificação de uma solicitação do AirDrop. Toque em ACEITAR para iniciar a transferência do arquivo e salvar as imagens na pasta Downloads.
Outro método para transferir fotos do iPhone para o iPad é com o uso do PhotoStream. Ele carrega suas fotos para o iCloud, que pode ser acessado de outro dispositivo iOS, desde que você esteja usando o mesmo ID Apple para ambos os dispositivos ao fazer login. O PhotoStream limita até 1000 fotos e carrega apenas nos últimos 30 dias. Seus dispositivos iOS devem estar conectados a uma conexão Wi-Fi e estar no iOS 8 ou versões posteriores antes de executar as etapas abaixo.
Passo 1. No seu dispositivo iPhone, vá para Configurações.
Passo 2. Toque no perfil do seu ID Apple. Faça login com seu ID Apple e senha quando solicitado.
Etapa 3. Toque em iCloud.
Etapa 4. Toque em Fotos em Aplicativos usando iCloud.
Etapa 5. Alterne para ligar o Meu Photo Stream recurso (deve ser de cor verde).
Isso fará o upload automático de fotos e as compartilhará com todos os seus dispositivos iCloud quando estiver conectado à WLAN.
Etapa 6. Execute as mesmas etapas para o seu dispositivo iPad usando as mesmas credenciais do seu ID Apple do iPhone. Aguarde até que todas as fotos sejam sincronizadas do seu iPhone para o iPad. Feito isso, navegue até o Photo Library no seu dispositivo iPad e veja o Meu Photo Stream álbum.
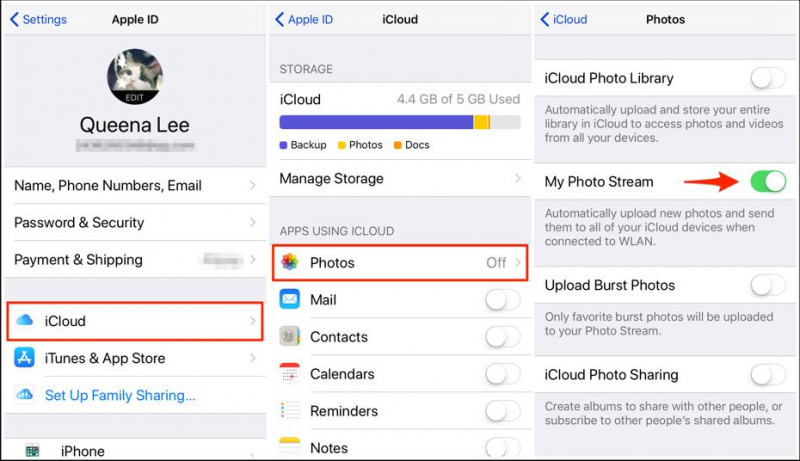
Este processo ensinará como transferir fotos do iPhone para o iPad usando o recurso iCloud. Ambos os dispositivos devem estar conectados ao Wi-Fi e devem fazer login usando o mesmo ID Apple. Com esse método, você precisa ter armazenamento suficiente disponível em seu iCloud. Seus dispositivos iOS devem estar no iOS 8.3 ou posterior e a biblioteca de fotos do iCloud também deve estar ativada.
Passo 1. No seu dispositivo iPhone, vá para Configurações.
Passo 2. Toque no perfil do seu ID Apple. Digite Apple ID e senha quando solicitado
Etapa 3. Toque em iCloud.
Etapa 4. Toque em Fotos na seção Aplicativos usando o iCloud.
Etapa 5. Alterne para ligar o Biblioteca de fotografias iCloud opção (deve estar na cor verde). Esse recurso carregará e armazenará automaticamente toda a biblioteca no iCloud para permitir o acesso às suas fotos em seus dispositivos iOS, como iPhone e iPad.
Etapa 6. Toque em Faça o download e mantenha originais. Seu iPhone começará a sincronizar as fotos com o seu dispositivo iPad. Aguarde até que ele termine sua execução.
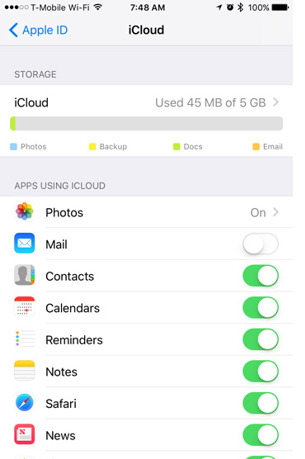
Este método básico irá orientá-lo sobre como transferir fotos do iPhone para o iPad usando a configuração Bluetooth. Ambos os seus dispositivos devem habilitar o Bluetooth. Ambos os dispositivos devem estar a 30 metros de distância para se conectarem com sucesso.
Passo 1. No seu dispositivo iPhone, vá para Configurações.
Etapa 2. Toque em Geral e selecione Network.
Etapa 3. Alternar no Bluetooth criação.
Passo 4. Faça os mesmos passos para o seu dispositivo iPad. Ative a configuração de Bluetooth.
Etapa 5. Comece a procurar os dispositivos em seu iPhone. Use o mesmo código de 6 dígitos em ambos os dispositivos.
Etapa 6. Quando o dispositivo iPad for encontrado, emparelhe os dois dispositivos. Toque no dispositivo iPad e conecte-se.
Etapa 7. Navegue até o Fotos app.
Etapa 8. Selecione as fotos e compartilhe-as via configuração Bluetooth.
Etapa 9. Aceite o compartilhamento de arquivos quando solicitado no dispositivo iPad. Aguarde até que o processo de sincronização de dados seja concluído.
Esta é outra alternativa para transferir fotos do iPhone para o iPad usando um cabo Lightning comum e um adaptador de câmera Lightning para USB. Isso é um pouco mais lento na transferência de dados do que os outros métodos, mas pode fazer o trabalho de transferir um arquivo.
Passo 1. Conecte o cabo Lightning normal ao seu dispositivo iPhone.
Etapa 2. Conecte a extremidade USB do cabo Lightning a um Lightning para adaptador de câmera USB.
Etapa 3. Conecte o dispositivo iPad ao adaptador.
Etapa 4. Uma mensagem será exibida no seu dispositivo iPhone confirmando que você permite que o dispositivo iPad se conecte e acesse seus arquivos.
Etapa 5. Toque em Permitir.
Etapa 6. No seu dispositivo iPad, acesse o Fotos app.
Etapa 7. Vou ao Importar guia no iPad para acessar as fotos do dispositivo iPhone.
Etapa 8. Selecione e importe as imagens.
As pessoas também leramComo transferir fotos do Android para o iPhoneComo transferir fotos do iPad para o iPad
Quando você tem um dispositivo iPhone com arquivos diferentes que deseja transferir para outro dispositivo iOS, como um iPad, existem vários métodos que você pode seguir dependendo do número e tamanho dos arquivos para transferência. Este artigo aborda vários métodos sobre como transferir fotos do iPhone para o iPad usando iCloud, iTunes, AirDrop e muitos outros. Uma ferramenta mais eficiente, rápida e conveniente, o FoneDog Phone Transfer também pode ajudá-lo a transferir diferentes tipos de dados entre dispositivos iOS ou Android e dispositivos de computador. Esta ferramenta suporta vários dispositivos, em qualquer tipo e versão operacional.
Deixe um comentário
0 Comentário
Transferência telefônica
Transfira dados do iPhone, Android, iOS e Computador para qualquer lugar sem qualquer perda com o FoneDog Phone Transfer. Como foto, mensagens, contatos, música, etc.
Download grátisArtigos Quentes
/
INTERESSANTEMAÇANTE
/
SIMPLESDIFÍCIL
Obrigada! Aqui estão suas escolhas:
Excelente
Classificação: 4.7 / 5 (com base em 81 classificações)