

Por Adela D. Louie, Última atualização: July 9, 2024
Gravação de vídeo de bate-papo tornou-se uma ferramenta essencial. Imagine ser capaz de facilmente capturar um vídeo de cada momento importante de suas reuniões virtuais ou sessões de colaboração, seja você um profissional que busca melhorar as interações de negócios ou um professor que deseja aprimorar as aulas virtuais.
Este guia aborda os melhores métodos e dicas essenciais para gravar vídeos de bate-papo de alta qualidade. Junte-se a nós enquanto exploramos maneiras de tornar suas conversas on-line mais eficazes, garantindo que você aproveite todas as oportunidades e se comunique com clareza e confiança.
Parte 1. Como gravar vídeo de bate-papo no PCParte 2. Diferentes maneiras de gravar vídeo no bate-papoParte 3. Dicas para aprimorar a gravação de vídeo de bate-papoParte 4. Perguntas frequentes sobre gravação de vídeo de bate-papoConclusão
Gravador de tela FoneDog é um software versátil para capturar vídeos de bate-papo com eficácia em um PC. Ele permite a gravação contínua de videochamadas, reuniões e outras atividades na tela em alta qualidade. Com seus controles fáceis de usar e opções de personalização, o FoneDog garante operação suave e saída confiável.
Seja para uso profissional ou comunicação pessoal, destaca-se como uma ferramenta ideal pela sua simplicidade e desempenho robusto, sendo a melhor escolha para gravar vídeos de chat no PC.
Download grátis
Para Windows
Download grátis
Para Macs normais
Download grátis
Para M1, M2, M3

A gravação de vídeo de bate-papo é fácil, desde que você leia o guia abaixo. Comece a gravar vídeos de acordo com o dispositivo que você está usando!
Se você preferir a abordagem tradicional de usar um Skype chamada, você pode utilizar o recurso de gravação integrado para capturar sua reunião virtual. Aqui está um guia passo a passo!
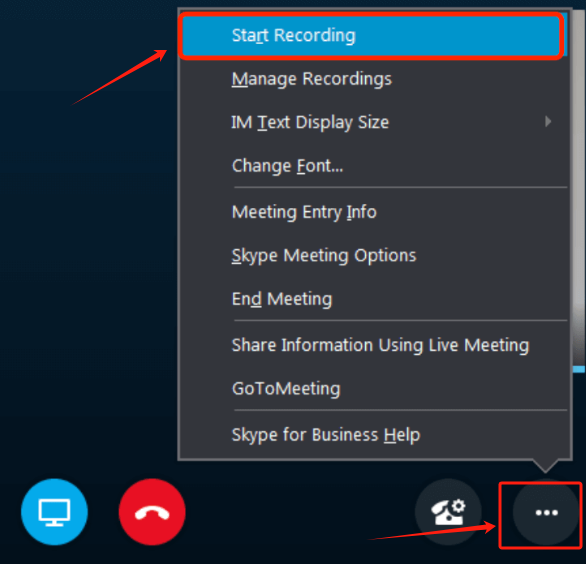
Você está utilizando o Zoom para hospedar e gravar suas videoconferências? Aqui está um guia sobre como capturar seu conteúdo Zoom suavemente.
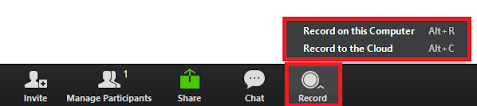
Para usuários do iPhone, gravar chats de vídeo com áudio não é complexo. O uso desse recurso permite capturar praticamente qualquer coisa na tela do iPhone junto com o som. Aqui estão as etapas que você pode seguir:

Seu dispositivo inclui um recurso integrado de gravação de tela para Android que facilita várias tarefas básicas de captura de tela, como gravação de chamadas de vídeo ou áudio. Vamos explorar sua funcionalidade:

Aqui estão algumas dicas sobre como melhorar a gravação de vídeo de bate-papo:
A gravação de vídeo de bate-papo é importante para documentação, revisão e análise de conversas, garantindo clareza, responsabilidade e capacidade de referência de discussões anteriores. Também auxilia no treinamento, conformidade e proteção legal, fornecendo registros verificáveis de interações.
Sim, algumas plataformas permitem que vários participantes gravem o mesmo vídeo de chat simultaneamente. Cada participante pode iniciar sua própria gravação, garantindo que tenha uma cópia da sessão. Os recursos e permissões da plataforma podem variar, portanto, verifique sempre as diretrizes específicas da plataforma.
Gravar chats de vídeo sem notificar outras pessoas geralmente não é permitido na maioria das plataformas e pode violar requisitos legais. A maioria dos serviços garante transparência, notificando todos os participantes quando a gravação começa, para cumprir os regulamentos de privacidade e consentimento.
Se uma gravação falhar ou for interrompida, a maioria das plataformas salva o progresso até o ponto da falha. No entanto, alguns dados podem ser perdidos se a gravação não tiver sido salva ou concluída corretamente antes de ocorrer a interrupção.
As pessoas também leramGuia detalhado: como gravar reuniões com zoom no iPhoneComo gravar chamadas do WhatsApp no iPhone com som
Em conclusão, gravação de vídeo de bate-papo é crucial para preservar conversas e colaborações importantes. Seja usando Skype, Zoom ou outras plataformas, ter um gravador de tela confiável simplifica essa tarefa.
O FoneDog Screen Recorder se destaca pela funcionalidade, garantindo capturas fluidas de videochamadas e reuniões. Aumenta a produtividade e facilita a comunicação contínua, tornando-se uma ferramenta essencial para uso pessoal e profissional. A gravação de vídeo eficiente permite que os usuários arquivem e revisitem discussões valiosas sem esforço. Boa gravação!
Deixe um comentário
Comentário
Screen Recorder
Poderoso software de gravação de tela para capturar sua tela com webcam e áudio.
Artigos Quentes
/
INTERESSANTEMAÇANTE
/
SIMPLESDIFÍCIL
Obrigada! Aqui estão suas escolhas:
Excelente
Classificação: 4.5 / 5 (com base em 84 classificações)