

Por Adela D. Louie, Última atualização: July 9, 2024
Você já pensou constantemente em como gravar os estilos ricos, as conversas contínuas e os sons profundos do seu dispositivo? Não há necessidade de procurar mais! Ao longo deste post, mostraremos como dominar gravação de áudio interna além de transformar seu dispositivo Windows 10 em uma harmonia virtual de som.
Este artigo ajuda você a aprender como gravar áudio interno no Windows 10, independentemente de você ser um desenvolvedor de conteúdo, jogador ou fã de áudio. Vamos começar e levar suas habilidades de gravação de áudio para o próximo nível!
Parte 1. Como gravar áudio interno no Windows 10 ou em outros computadoresParte 2. 4 métodos para gravar áudio interno no Windows 10Parte 3. O que procurar pelo gravador de áudio interno e perguntas frequentesConclusão
Gravador de tela FoneDog é considerado uma das melhores opções de software para captura de áudio interno no Windows 10 devido aos seus recursos robustos e interface intuitiva. Esta ferramenta versátil não apenas captura atividades na tela, mas também é excelente na preservação do áudio interno de alta qualidade do seu sistema. Para utilizar o gravador de áudio do FoneDog Screen Recorder para áudio interno:
Download grátis
Para Windows
Download grátis
Para Macs normais
Download grátis
Para M1, M2, M3

FoneDog Screen Recorder simplifica o processo de gravação de áudio interno no Windows 10, tornando-o a escolha ideal para usuários que buscam uma solução confiável e eficiente.
Ao procurar uma solução rápida para capturar áudio ou vídeo, os gravadores de áudio integrados para PC oferecem uma solução útil. Continue lendo para saber como gravar áudio interno facilmente no Windows 10.
O aplicativo de gravação de voz integrado, Windows Voice Recorder, é um recurso gratuito fornecido com o Windows 10. Se não conseguir localizá-lo, você tem a opção de baixá-lo manualmente no Loja de aplicativos da Microsoft.
O que diferencia esta ferramenta de gravação de áudio é sua integração inerente ao seu computador Windows. Este tutorial irá guiá-lo pelas etapas simples de gravação de áudio do computador no Windows 10. Basta seguir as seguintes instruções:
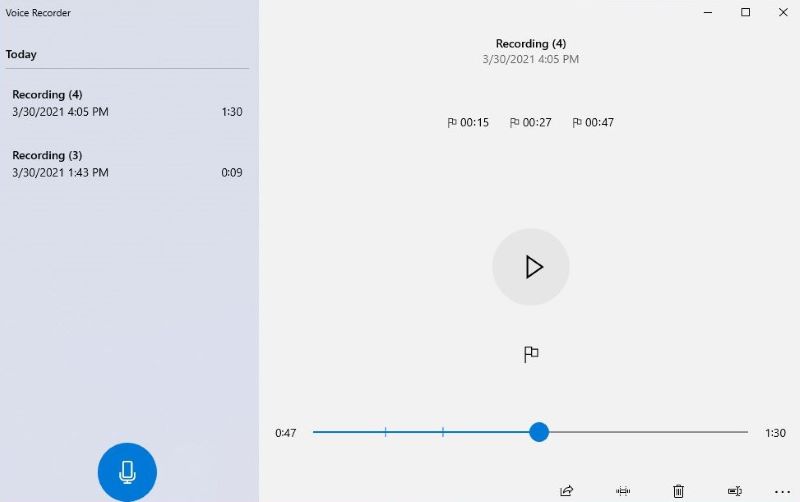
O Audacity surge como uma ferramenta de edição e gravação de áudio versátil e fácil de usar. Suas capacidades se estendem à captura de áudio ao vivo por meio de um microfone ou mixer, bem como à digitalização de gravações provenientes de mídias alternativas. Após a gravação, manipule seu áudio sem esforço por meio de funções de cortar, copiar, colar e excluir.
Notavelmente, o Audacity facilita a exportação de gravações em vários formatos de arquivo, acomodando a exportação simultânea de vários arquivos. Isso é inestimável ao divulgar suas gravações em diversas plataformas em diversos formatos. Siga as etapas a seguir para iniciar a gravação de som em Windows 10 com audácia:
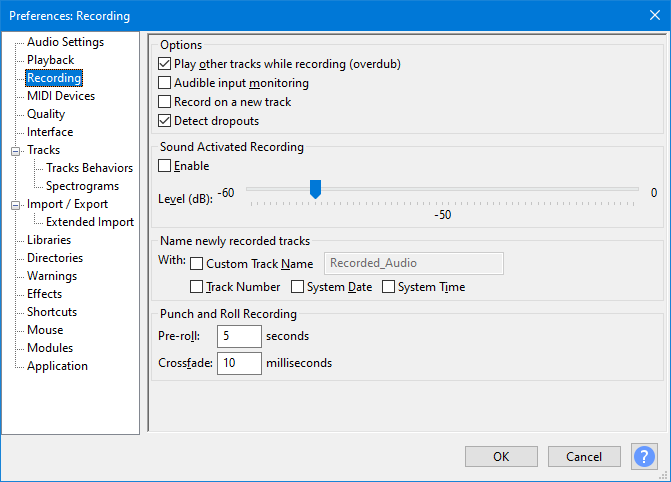
Dentro do sistema operacional Windows, Stereo Mix se destaca como um recurso de gravação exclusivo feito sob medida para capturar a saída de áudio exata que emana dos alto-falantes ou fones de ouvido do seu computador. Ativar esta ferramenta concede a você a capacidade de facilmente gravar som do sistema no Windows 10 com mixagem estéreo.
Embora alguns usuários possam inicialmente lidar com o processo de configuração, ajustar as configurações do computador é a chave para desbloquear todo o potencial desta ferramenta. Uma vez configurado, o processo de gravação se torna uma experiência perfeita. Não negligencie este recurso inestimável. Siga estas etapas para liberar o poder do Stereo Mix:
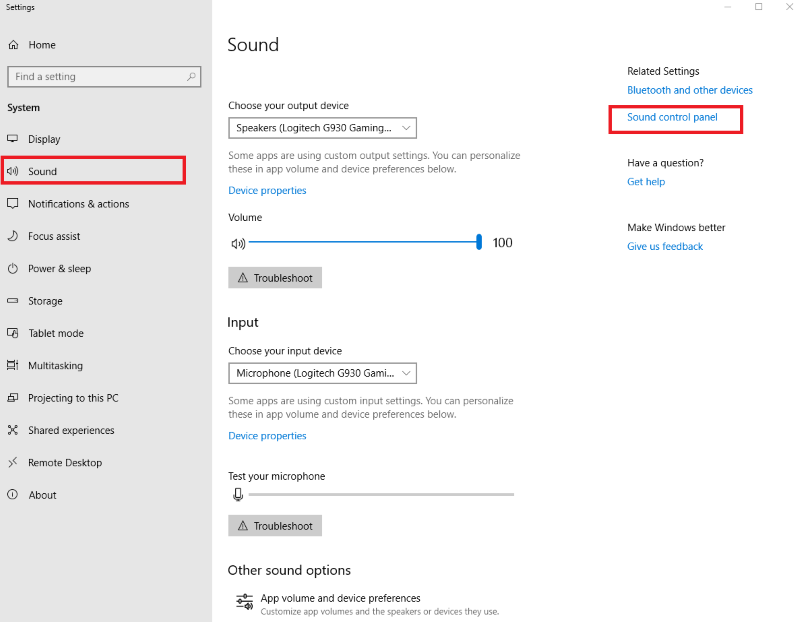
Além de depender de um software de gravação de áudio interno dedicado, existe um método simples para capturar os sons internos que emanam do seu computador. Tudo o que é necessário é um conector macho de 3.5 mm e um adaptador de áudio USB.
Embora o cabo de áudio sirva como uma ferramenta rudimentar de gravação de tela para PCs com Windows, seu desempenho é bastante padrão. Se você deseja mais sofisticação, explore as opções alternativas apresentadas neste guia.
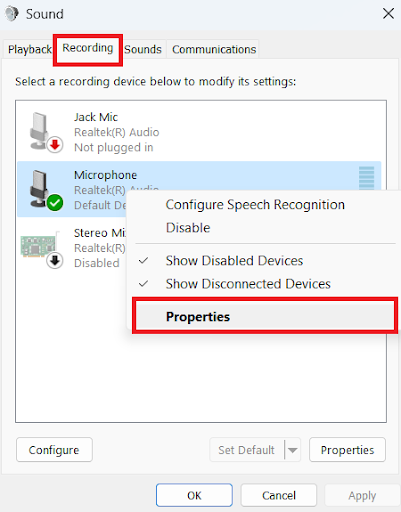
Ao procurar uma ferramenta de gravação de áudio em meio à infinidade de programas disponíveis, inúmeras considerações entram em jogo. Defendemos que se priorize a atenção a estes três fatores principais:
Levar em consideração suas preferências e necessidades aumenta a probabilidade de fazer uma seleção informada.
Agora que você tem algumas dicas sobre o que procurar nesse gravador de áudio interno, citamos algumas perguntas respondidas com mais frequência:
Sim, o Programa Gravador de Voz é uma ferramenta de gravação de voz integrada no Windows 10. Se você precisa de uma solução rápida para capturar áudio em seu PC, este aplicativo é a sua escolha. Facilita a gravação de entrevistas, discussões, palestras ou qualquer coisa audível.
Para gravar áudio interno no Windows 10, você precisará de um software especializado. Essas ferramentas permitem capturar sons complexos em seu sistema, fornecendo uma solução abrangente para gravação de áudio interna.
As pessoas também leramGuia definitivo sobre como gravar áudio interno no Mac14 Melhor Gravador de Áudio Interno para Windows/Mac/Phone
Concluindo, dominando em como gravar áudio interno no windows 10 agora está ao seu alcance. Seja usando software especializado como FoneDog Screen Recorder ou métodos alternativos, capturar as nuances dos sons do sistema tornou-se acessível. Eleve o seu jogo de gravação de áudio sem esforço e libere uma sinfonia de paisagens sonoras digitais.
Deixe um comentário
0 Comentário
Screen Recorder
Poderoso software de gravação de tela para capturar sua tela com webcam e áudio.
Artigos Quentes
/
INTERESSANTEMAÇANTE
/
SIMPLESDIFÍCIL
Obrigada! Aqui estão suas escolhas:
Excelente
Classificação: 4.8 / 5 (com base em 65 classificações)