

By Adela D. Louie, Last updated: July 9, 2024
Have you constantly pondered how to record your device's rich styles, seamless conversation, and deep sounds? There is no need to look any further! Throughout this post, we'll show you how to master internal audio recording along with turn your Windows 10 device becoming a virtual harmony of sound.
This article help you learn how to record internal audio on Windows 10, regardless you're a content developer, gamer, or otherwise an audio fan. Let's get started as well as take your audio recording skills to the next level!
Part 1. How to Record Internal Audio on Windows 10 or Other ComputersPart 2. 4 Methods on How to Record Internal Audio on Windows 10Part 3. What to Look for Internal Audio Recorder and FAQsConclusion
FoneDog Screen Recorder is considered to be one of the best software options for capturing internal audio on Windows 10 due to its robust features and intuitive interface. This versatile tool not only captures screen activities but also excels in preserving the high-quality internal audio of your system. To utilize FoneDog Screen Recorder's audio recorder for internal audio:
Free Download
For Windows
Free Download
For normal Macs
Free Download
For M1, M2, M3

FoneDog Screen Recorder simplifies the process of recording internal audio on Windows 10, making it an ideal choice for users seeking a reliable and efficient solution.
When looking for a quick fix to capture audio or video, built-in PC audio recorders offer a handy solution. Read on to learn how to easily record internal audio on Windows 10.
The built-in voice recording app, Windows Voice Recorder, is a complimentary feature packaged with Windows 10. If you can't locate it, you have the option to manually download it from the Microsoft app store.
What makes this audio recording tool stand out is its inherent integration into your Windows computer. This tutorial will guide you through the uncomplicated steps of recording computer audio on Windows 10. Simply adhere to the following instructions:
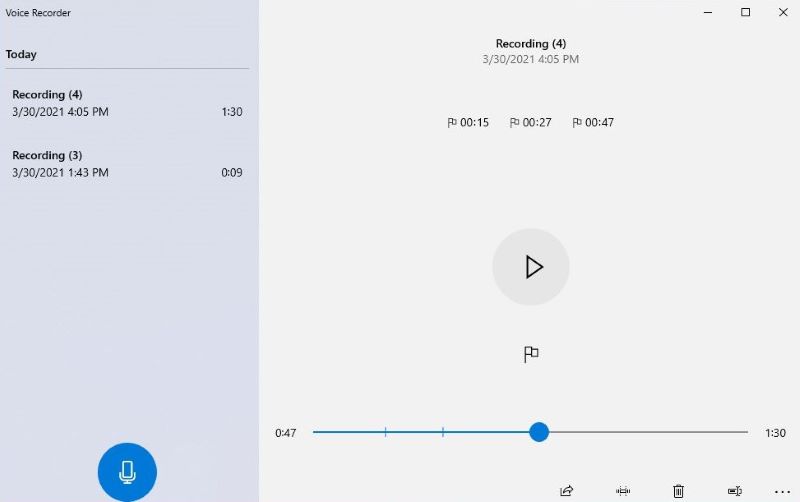
Audacity emerges as a user-friendly, and versatile audio editing and recording tool. Its capabilities extend to capturing live audio via a microphone or mixer, as well as digitizing recordings sourced from alternative media. Post-recording, manipulate your audio effortlessly through cutting, copying, pasting, and deletion functions.
Notably, Audacity facilitates exporting recordings in various file formats, accommodating simultaneous exportation of multiple files. This proves invaluable when disseminating your recordings across diverse platforms in varying formats. Follow the ensuing steps to initiate sound recording on Windows 10 with Audacity:

Within the Windows operating system, Stereo Mix stands out as a unique recording feature tailored to capture the exact audio output emanating from your computer's speakers or headphones. Activating this tool grants you the ability to effortlessly record system sound on Windows 10 with Stereo Mix.
While some users may initially grapple with the setup process, adjusting your computer settings is the key to unlocking the full potential of this tool. Once configured, the recording process becomes a seamless experience. Don't overlook this invaluable resource. Follow these steps to unleash the power of Stereo Mix:
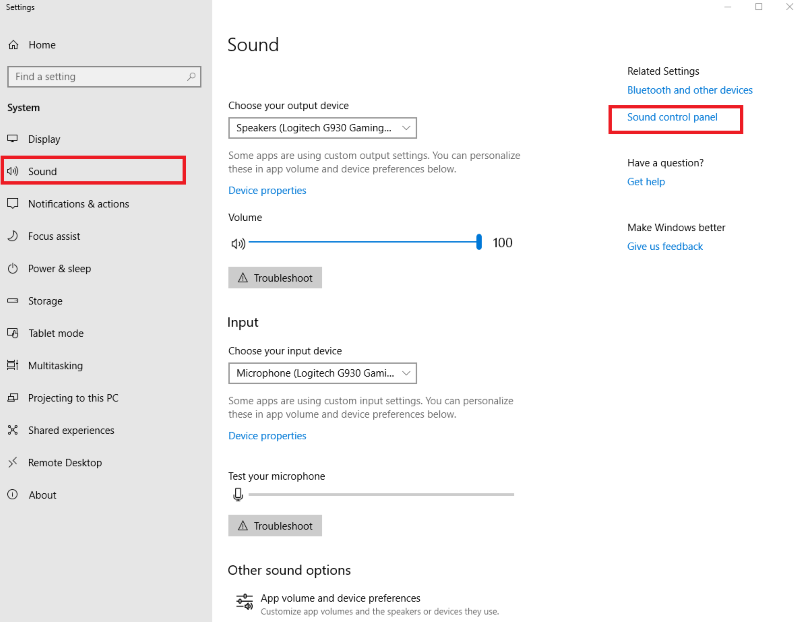
Beyond relying on dedicated internal audio recording software, there exists a straightforward method to seize the internal sounds emanating from your computer. All that's required is a 3.5mm male connector and a USB audio adapter.
While the Audio Cable serves as a rudimentary screen recording tool for Windows PCs, its performance is rather standard. If you crave more sophistication, explore alternative options presented in this guide.
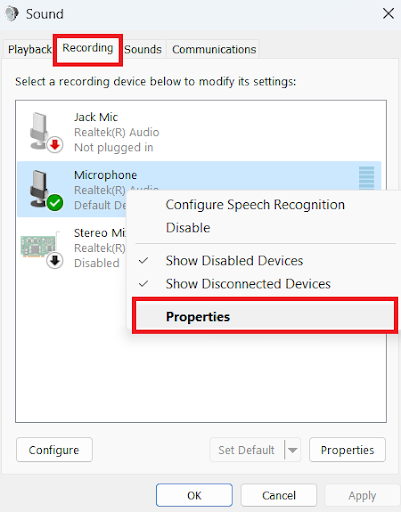
When searching for an audio recording tool amid the plethora of available programs, numerous considerations come into play. We advocate prioritizing attention to these three key factors:
Taking thoughtful consideration of your preferences and needs enhances the likelihood of making an informed selection.
Now that you have some tips on what to look for such internal audio recorder, we cite few most frequently answered questions:
Yes, Voice Recorder Program is a built-in voice recording tool within Windows 10. If you're in need of a swift solution to capture audio on your PC, this application is your go-to. It facilitates recording for interviews, discussions, lectures, or anything audible.
To record internal audio on Windows 10, you'll need specialized software. These tools enable you to capture the intricate sounds within your system, providing a comprehensive solution for internal audio recording.
People Also ReadDefinitive Guide on How to Record Internal Audio on Mac14 Best Internal Audio Recorder for Windows/Mac/Phone
In conclusion, mastering on how to record internal audio on windows 10 is now within reach. Whether using specialized software like FoneDog Screen Recorder or alternative methods, capturing the nuances of system sounds has become accessible. Elevate your audio recording game effortlessly and unleash a symphony of digital soundscapes.
Leave a Comment
Comment
Screen Recorder
Powerful screen recording software to capture your screen with webcam and audio.
Hot Articles
/
INTERESTINGDULL
/
SIMPLEDIFFICULT
Thank you! Here' re your choices:
Excellent
Rating: 4.8 / 5 (based on 65 ratings)