

By Adela D. Louie, Last updated: March 24, 2025
Black Myth: Wukong, an action RPG inspired Chinese classic “Journey to the West”, released on August 20, 2024, became popular and generated essential discussion among PC and PS5 players. Due to its breathtaking graphics, combats, and storytelling, many wanted to record and share their gaming experiences—showing the world what it is like playing the Black Myth: Wukong.
Understanding how to record Black Myth: Wukong, is significant to showcase your gaming experience—sharing it with fellow gamers on different platforms such as Twitch, YouTube, and many more. Whether you are playing on your PC, we are here to help you learn how to record Black Myth: Wukong—ensuring that you will have a high-quality recording, capturing gaming moments!
Part 1. How to Record Black Myth: Wukong in Windows and MacPart 2. How to Record Black Myth: Wukong with OBSPart 3. How to Record Black Myth: Wukong with Windows Game BarConclusion
Recording high-quality graphics is one of the most challenging things in consideration of choosing the best screen recorder—capturing a seamless, lag-free video and providing superb graphic recording. Luckily, FoneDog Screen Recorder provides those due to its lag-free, high-quality, and no watermark recording, available in both Windows and macOS.
FoneDog Screen Recorder ensures you the best recording experience by recording HD quality screen and webcam in HD graphics with no watermark, supports editing and real-time annotation, and has multiple functions aside from being a mere screen recorder—it serves as an audio and webcam recorder, and can do screen capture.
Without further explanation, here is how to record Black Myth: Wukong using FoneDog Screen Recorder.
First, download and install FoneDog Screen Recorder on your computer. Just visit the official website of FoneDog Screen Recorder to access and get the latest version of the software compatible for Mac and Windows.
Free Download
For Windows
Free Download
For normal Macs
Free Download
For M1, M2, M3
After that, click “Video Recorder” in the main interface.
Right before proceeding into the navigating recording option, just make sure that you have already opened the Black Myth: Wukong in a separate window. Then, choose the recording settings by selecting “Screen Only” if you want to record only the screen alone, or “Screen & Camera” if you want to capture your reactions while in recording (just make sure that you have a detectable built-in and/or external camera).
After that, select the preferred recording area, whether it is full screen or windows, and you can also customize it. We recommend recording using Windows to record the Black Myth: Wukong undisturbedly.
Next, choose the audio setting that would accommodate your need. Choose “System Sound and Microphone” to record system sound and microphone together, or simply choose each “Microphone” or “System Sound” or “None”.

After accessing and setting up the settings, hit “Start Recording”. If you choose the “Window” as recording area, it would poop up, and you need to choose the window where Black Myth: Wukong is displayed.
During the recording, you have access to the floating toolbar where you could freely annotate, insert annotations, stop, pause, or restart, take screenshots, or allow the recording of the webcam while recording.
Ending the recording, press the red stop button, and it will be saved on your computer. You can also edit the recording by the FoneDog Screen Recorder’s built-in editor before sharing.
Another option, if you want to capture your gaming experience while playing Black Myth: Wukong with its mind-blowing graphics is by the use of OBS Studio. This is an open-source recording and completely free, that is trusted by the gamers who are used to its complex functions.
This offers a wide variety of recording options that might take time for the new user to catch up while recording the Black Myth: Wukong. And it comes with “Studio Mode,” which is good for streaming online, and a powerful audio mixer that could be utilized to capture not just the high-quality graphics but also the sound.
Proceeding, here is how to record Black Myth: Wukong with OBS Studio.
To use OBS to record gameplay, download and install the OBS Studio from their official website. Upon opening, you can set-up the hotkeys for an easier recording process.
Then, add a scene in the “Scenes” with the “+” icon. Now, select the “Game Capture” found in the “Sources”, then click “OK”. Adjust the audio settings by accessing the “Audio Mixer”.
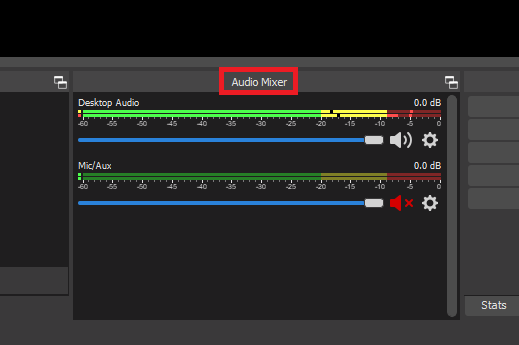
After that, start the recording in “Controls” and press “Start Recording”. Ending, you can simply click the stop recording.
Available solely on Windows, Windows Game Bar is an easy and built in recorder that would show you how to record Black Myth: Wukong on your PC powered by Windows. This supports the screen and microphone recording, allowing you to have the necessary recording feature when starting to record the Black Myth: Wukong.
However, the Windows Game Bar has a certain requirement for it to be functional in Windows PC. Unless, it is not the problem, here is how to record Black Myth: Wukong using the Windows Game Bar.
Make sure you are in the window where you play the Black Myth: Wukong, hit “Windows Key + G”, then a floating overlay of the Windows Game Bar will appear.
Simply click “Record” to begin the recording, and a recording timer will appear.
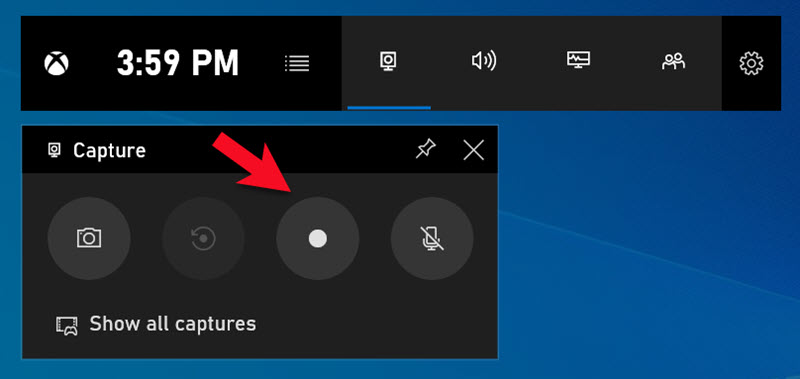
To stop the recording, simply click again the “Windows Key + G” and this will bring up the Game Bar again, then click the “Stop” button. For a faster version, use the hot key: “Windows + Alt + R”. The recorded file would be available in the “Capture” folder.
Learning how to record a high-quality game with excellent graphics like Black Myth: Wukong is an essential skill a gamer should develop to capture quality gameplay that is ready to be shared with your audience or friends. And by using also a prime-quality screen recorder such as FoneDog Screen Recorder, you can produce lag-free, HD quality with no watermark recordings.
Leave a Comment
Comment
Screen Recorder
Powerful screen recording software to capture your screen with webcam and audio.
Hot Articles
/
INTERESTINGDULL
/
SIMPLEDIFFICULT
Thank you! Here' re your choices:
Excellent
Rating: 4.6 / 5 (based on 96 ratings)