

Av Adela D. Louie, Senast uppdaterad: July 9, 2024
Har du ständigt funderat på hur du spelar in enhetens rika stilar, sömlösa samtal och djupa ljud? Det finns ingen anledning att leta längre! I det här inlägget kommer vi att visa dig hur du behärskar intern ljudinspelning tillsammans med att din Windows 10-enhet blir en virtuell harmoni av ljud.
Den här artikeln hjälper dig att lära dig hur man spelar in internt ljud i Windows 10, oavsett om du är innehållsutvecklare, spelare eller på annat sätt ett ljudfantast. Låt oss komma igång och ta dina färdigheter i ljudinspelning till nästa nivå!
Del 1. Hur man spelar in internt ljud på Windows 10 eller andra datorerDel 2. 4 metoder för hur man spelar in internt ljud på Windows 10Del 3. Vad du ska leta efter intern ljudinspelare och vanliga frågorSlutsats
FoneDog skärminspelare anses vara ett av de bästa programvarualternativen för att fånga internt ljud på Windows 10 på grund av dess robusta funktioner och intuitiva gränssnitt. Detta mångsidiga verktyg fångar inte bara skärmaktiviteter utan utmärker sig också i att bevara högkvalitativt interna ljud i ditt system. Så här använder du FoneDog Screen Recorders ljudinspelare för internt ljud:
Gratis nedladdning
För Windows
Gratis nedladdning
För vanliga Mac-datorer
Gratis nedladdning
För M1, M2, M3

FoneDog Screen Recorder förenklar processen att spela in internt ljud på Windows 10, vilket gör det till ett idealiskt val för användare som söker en pålitlig och effektiv lösning.
När du letar efter en snabb lösning för att fånga ljud eller video, erbjuder inbyggda PC-ljudinspelare en praktisk lösning. Läs vidare för att lära dig hur du enkelt spelar in internt ljud i Windows 10.
Den inbyggda röstinspelningsappen, Windows Voice Recorder, är en gratisfunktion som är paketerad med Windows 10. Om du inte kan hitta den har du möjlighet att ladda ner den manuellt från Microsoft App Store.
Det som gör att detta ljudinspelningsverktyg sticker ut är dess inneboende integration i din Windows-dator. Den här handledningen guidar dig genom de okomplicerade stegen för att spela in datorljud på Windows 10. Följ bara följande instruktioner:
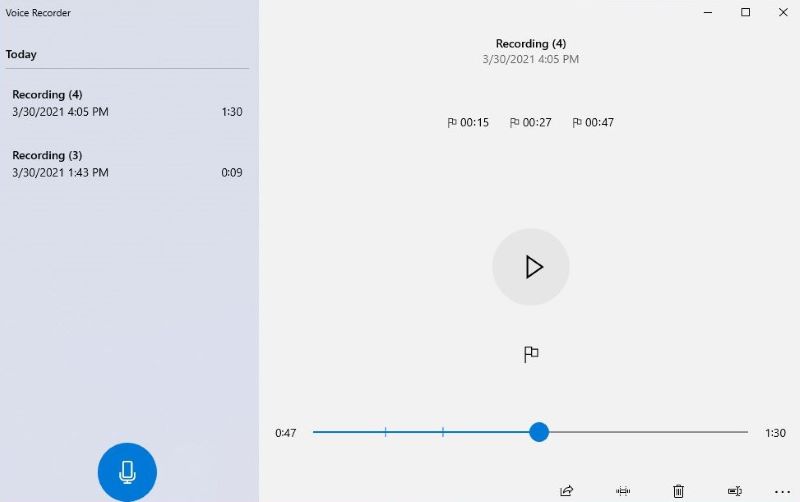
Audacity framstår som ett användarvänligt och mångsidigt verktyg för ljudredigering och inspelning. Dess möjligheter sträcker sig till att fånga liveljud via en mikrofon eller mixer, såväl som att digitalisera inspelningar från alternativa media. Efterinspelning, manipulera ditt ljud utan ansträngning genom att klippa, kopiera, klistra in och radera funktioner.
Noterbart underlättar Audacity export av inspelningar i olika filformat, vilket möjliggör samtidig export av flera filer. Detta visar sig vara ovärderligt när du sprider dina inspelningar över olika plattformar i olika format. Följ de följande stegen för att starta ljudinspelning på Windows 10 med Audacity:
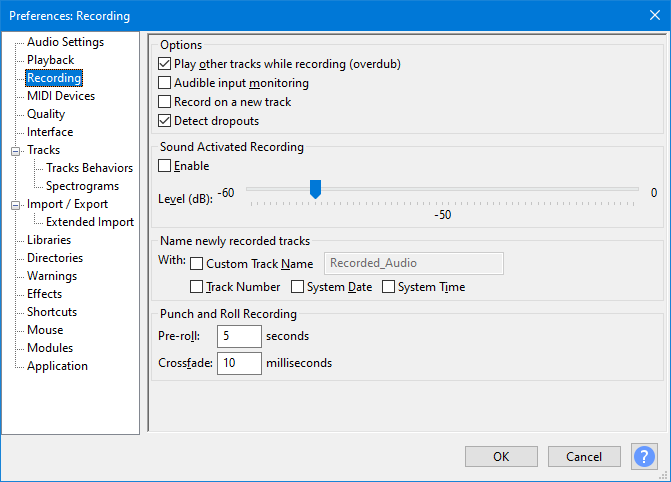
Inom operativsystemet Windows utmärker sig Stereo Mix som en unik inspelningsfunktion som är skräddarsydd för att fånga den exakta ljudutgången som kommer från din dators högtalare eller hörlurar. Aktivering av detta verktyg ger dig möjligheten att utan ansträngning spela in systemljud på Windows 10 med Stereo Mix.
Även om vissa användare initialt kan brottas med installationsprocessen, är att justera dina datorinställningar nyckeln till att låsa upp den fulla potentialen för detta verktyg. När den väl har konfigurerats blir inspelningsprocessen en sömlös upplevelse. Förbise inte denna ovärderliga resurs. Följ dessa steg för att frigöra kraften i Stereo Mix:
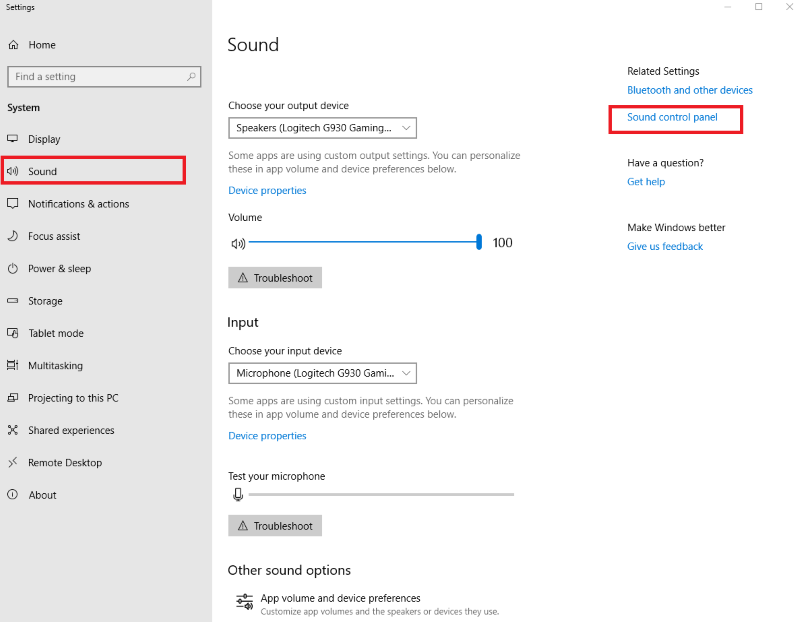
Utöver att förlita sig på dedikerad programvara för intern ljudinspelning, finns det en enkel metod för att fånga de interna ljuden som kommer från din dator. Allt som krävs är en 3.5 mm hankontakt och en USB-ljudadapter.
Medan ljudkabeln fungerar som ett rudimentärt skärminspelningsverktyg för Windows-datorer, är dess prestanda ganska standard. Om du är sugen på mer sofistikering, utforska alternativa alternativ som presenteras i den här guiden.
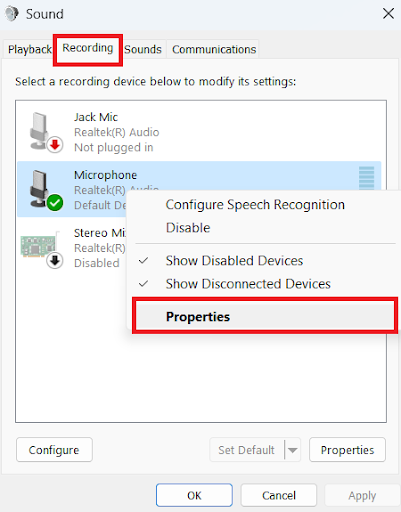
När du söker efter ett ljudinspelningsverktyg bland mängden av tillgängliga program, spelar många överväganden in. Vi förespråkar att man prioriterar dessa tre nyckelfaktorer:
Att ta hänsyn till dina preferenser och behov ökar sannolikheten för att göra ett välgrundat val.
Nu när du har några tips om vad du ska leta efter en sådan intern ljudinspelare, citerar vi några vanligast besvarade frågor:
Ja, Voice Recorder Program är ett inbyggt röstinspelningsverktyg i Windows 10. Om du är i behov av en snabb lösning för att spela in ljud på din PC, är det här programmet ditt val. Det underlättar inspelning för intervjuer, diskussioner, föreläsningar eller annat hörbart.
För att spela in internt ljud på Windows 10 behöver du specialiserad programvara. Dessa verktyg gör att du kan fånga de intrikata ljuden i ditt system, vilket ger en heltäckande lösning för intern ljudinspelning.
Folk läser ocksåDefinitiv guide om hur man spelar in internt ljud på Mac14 bästa interna ljudinspelare för Windows/Mac/Phone
Sammanfattningsvis, mastering på hur man spelar in internt ljud i Windows 10 är nu inom räckhåll. Oavsett om du använder specialiserad programvara som FoneDog Screen Recorder eller alternativa metoder, har det blivit tillgängligt att fånga nyanserna av systemljud. Lyft ditt ljudinspelningsspel utan ansträngning och släpp lös en symfoni av digitala ljudlandskap.
Lämna en kommentar
Kommentar
Screen Recorder
Kraftfull skärminspelningsprogramvara för att fånga din skärm med webbkamera och ljud.
Heta artiklar
/
INTRESSANTTRÅKIG
/
ENKELSVÅR
Tack! Här är dina val:
Utmärkt
Betyg: 4.8 / 5 (baserat på 65 betyg)