

Av Adela D. Louie, Senast uppdaterad: September 19, 2024
Arbetande proffs eller kanske några studenter föredrar säkert användningen av dubbla bildskärmar. Detta är ett utmärkt sätt att öka effektiviteten och produktiviteten, särskilt när man behöver hantera flera förfrågningar eller uppgifter samtidigt. Den första monitorn kan användas för att skapa e-post medan den andra kan användas för att motkontrollera andra filer.
Även om det är fördelaktigt på många sätt, kan vissa användare fortfarande hitta förvirring i vissa funktioner. Ett exempel kan vara när du tar skärmdumpar från endast en bildskärm. Har du också varit nyfiken på detsamma? Tja, du lär dig hur man skärmdumpar en bildskärm när du läser innehållet i detta inlägg.
Det finns tillfällen då vi skulle behöva det ta en skärmdump om vad som händer med en av hans monitorer, men det kan vara förvirrande att göra det. Lyckligtvis finns det metoder som kan användas för att klara processen. De kommer omedelbart att exponeras när du hoppar till den första delen.
Del 1. Hur man skärmdumpar en bildskärm på Windows 10-datorerDel 2. Hur man skärmdumpar en bildskärm på Mac-datorerDel 3. Kan du skärmdumpa en bildskärm med knappen Print Screen?Del 4. Det bästa sättet att skärmdumpa en bildskärmDel 5. Slutsats
Det finns två sätt att skärmdumpa en bildskärm på Windows 10 PC som kommer att delas i denna del. Var och en kommer att diskuteras i detalj för din referens.
Windows-datorer stöder appar som Snip & Sketch som kan användas när du tar skärmdumpar av endast en bildskärm. Om du inte har det här än kan du installera det och hämta det från Microsoft Store. Det är bara det att du måste vara medveten om att den saknar avancerade funktioner när det kommer till redigering. Om du siktar på att förbättra skärmdumparna som du ska ta, föreslås en annan app att användas för att göra det.
Här är också en guide om hur du skärmdumpar en bildskärm via Snip & Sketch om du föredrar att prova att använda den.
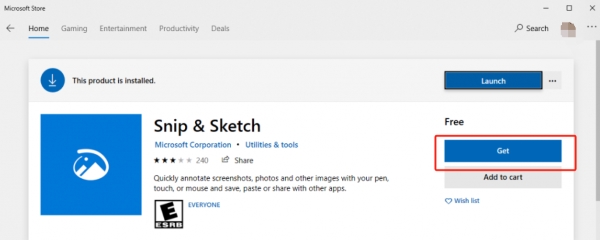
Du måste notera att alternativet "Fullskärmsklipp" inte rekommenderas eftersom det inte tar skärmdumpar från endast en bildskärm när två bildskärmar används.
Även om det har funnits massor av appar som inte kan hjälpa till med hur man skärmdumpar en bildskärm, kan du behandla ShareX annorlunda. Den har ett alternativ som låter användarna välja vilken skärm som ska fångas när ta skärmdumpar på bärbara datorer som Samsung bärbara datorer. Det är ett verktyg med öppen källkod som kan användas genom att bara trycka några klick på ens tangentbord. Dessutom är det gratis att använda.
Om du vill prova ShareX, här är en enkel handledning för din referens.
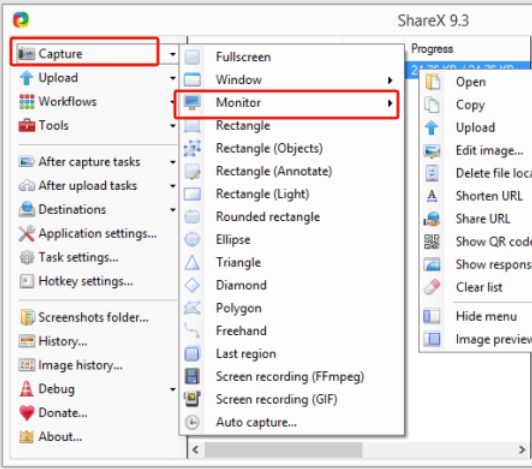
Om du är en Mac-användare har vi också det här enkla sättet att skärmdumpa en bildskärm som vi ska dela med dig. Du kan prova att använda några skärmdumpsgenvägar.
På din Mac behöver du bara trycka på "Kommando + Skift + 4” tangentkombination för att välja vilken av monitorerna du ska skärmdumpa. Du kommer då att märka att markören förvandlas till en kameraikon med ett ljusblått överlägg. Allt du behöver göra är att klicka på den valda skärmen för att ta den skärmdump du behöver!
Du kanske hittar "Print Screen”-knappen på tangentbordet så pass användbar att du kan undra om den kan användas i processen för hur man skärmdumpar en bildskärm. Tyvärr kommer det inte att fungera. Det är ganska svårt att använda det med tanke på att det ursprungligen är dedikerat till att fånga skärmen på skärmen som används. Detta innebär att när dubbla skärmar används med ett tangentbord, kommer båda att väljas när knappen trycks ned. Det finns inget sätt att välja bara en skärm för skärmdump.
Även om vi redan har försett dig med gratis och enkla sätt att skärmdumpa en bildskärm, kan du fortfarande hitta vissa begränsningar på dem, till exempel de avancerade menyerna när det kommer till redigering. Bra, det finns alternativa och professionella alternativ som är tillgängliga för dig att använda. En av de mest rekommenderade är FoneDog skärminspelare.
Det ovannämnda verktyget är främst skapat för att hjälpa till med skärm, webbkamera och ljudinspelning, och har enorma andra funktioner som erbjuds, inklusive möjligheten att göra skärmdumpar. Naturligtvis kan den fungera även om du använder dubbla skärmar samtidigt. Det som är bra med appen är dessutom att den är fullproppad med avancerade funktioner som varje användare kan dra nytta av. Det är lätt att använda och installera och stöder både Windows och Mac OS.
Gratis nedladdning
För Windows
Gratis nedladdning
För vanliga Mac-datorer
Gratis nedladdning
För M1, M2, M3
Här är en snabbguide om hur du kan använda FoneDog Screen Recorder för att ta skärmdumpar.

Folk läser ocksåHur man skärmdumpar på Acer Laptop (enkla sätt)14 bästa programvara för videoinspelning [2024 Guide]
När du använder dubbla bildskärmar kan du ha varit förvirrad över hur du skärmdumpar en bildskärm. Lyckligtvis är det lätt att lösa. Förhoppningsvis är all information som presenteras i detta inlägg tillräckligt fördelaktig. Tänk bara på att när du spelar in på skärmen eller tar skärmdumpar, rekommenderas det alltid att lita på professionella appar som FoneDog Screen Recorder.
Lämna en kommentar
0 Kommentar
Screen Recorder
Kraftfull skärminspelningsprogramvara för att fånga din skärm med webbkamera och ljud.
Heta artiklar
/
INTRESSANTTRÅKIG
/
ENKELSVÅR
Tack! Här är dina val:
Utmärkt
Betyg: 4.8 / 5 (baserat på 72 betyg)