

Por Adela D. Louie, Última atualização: May 14, 2024
Você já desejou a capacidade de grave um momento no seu computador pessoal que perdeu sua atenção? Visualize a capacidade de capturar e documentar retroativamente os 30 segundos anteriores da tela do seu computador, abrangendo desde vídeos divertidos até revelações imprevistas. Esta inovação tem o potencial de revolucionar a forma como as pessoas captam eventos não planeados sem qualquer demora.
Este artigo demonstrará um método simples e eficiente em como gravar os últimos 30 segundos no PC. Forneceremos orientação em todas as etapas, desde a configuração do sistema até o processo de captura e armazenamento de momentos valiosos. Apresente-se ao conceito de repetição imediata! Vamos começar.
Parte 1. Melhor maneira de gravar a tela nos últimos 30 segundos no Windows ou MacParte 2. Outras maneiras de gravar os últimos 30 segundos no PCParte 3. Perguntas frequentes sobre como gravar os últimos 30 segundos no PCConclusão
Gravador de tela FoneDog é uma ferramenta eficiente para registrar os últimos 30 segundos de atividade no Windows ou Mac. Ele fornece uma interface fácil de usar e configurações personalizáveis para capturar o jogo ou outro conteúdo da tela. Seus recursos de edição e opções de exportação permitem gravações de qualidade profissional e fluxos de trabalho tranquilos.
Download grátis
Para Windows
Download grátis
Para Macs normais
Download grátis
Para M1, M2, M3

Você pode estar interessado em gravar os 30 segundos finais em seu computador para capturar momentos divertidos ou intrigantes de jogos para ver mais tarde, compartilhar com amigos ou até mesmo postar nas redes sociais. Se você não está familiarizado com a gravação dos últimos 30 segundos no PC, esta seção será útil.
Use a Barra de Jogo Xbox se preferir não instalar software extra para gravar os últimos 30 segundos no seu PC. Este recurso integrado permite que você capturar jogos ou outros videoclipes diretamente do seu PC. No entanto, é mais adequado para requisitos básicos de gravação. Para capturar os últimos 30 segundos em seu PC, siga este guia:
Windows + G" para iniciar totalmente a sobreposição da Barra de Jogo.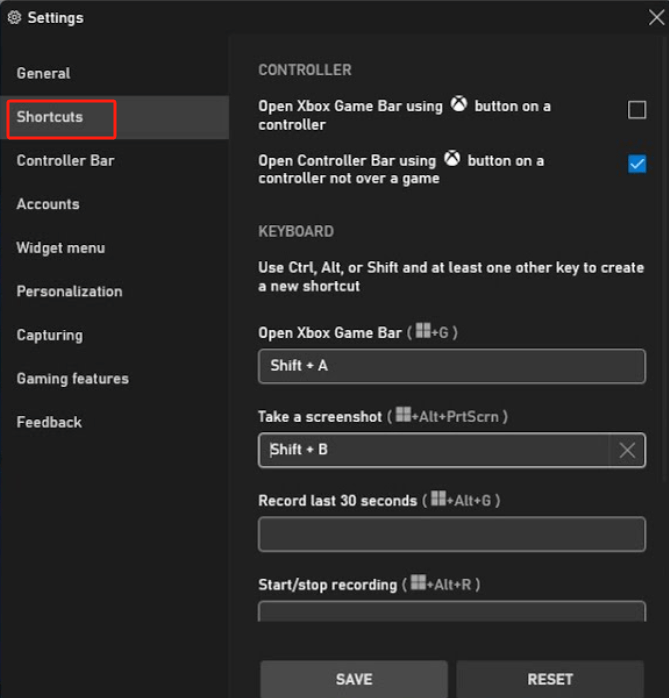
A NVIDIA oferece uma excelente ferramenta de gravação feita sob medida para entusiastas de jogos. Este aplicativo versátil oferece controle aprimorado sobre suas capturas, permitindo ajustar as configurações para atender às suas preferências para conteúdo de vídeo refinado e adaptável. Certifique-se de ter um Placa gráfica NVIDIA para compatibilidade. Para utilizar o gravador de tela NVIDIA, é necessária uma placa gráfica NVIDIA.
A gravação de tela está incluída na solução flexível e gratuita de vídeo na Internet Clipchamp. Ele permite gravar vídeos da webcam e outras coisas da tela do computador. Gravar a tela do seu computador é simples com o Clipchamp, e os recursos básicos estão disponíveis gratuitamente. Veja como gravar usando o Clipchamp:
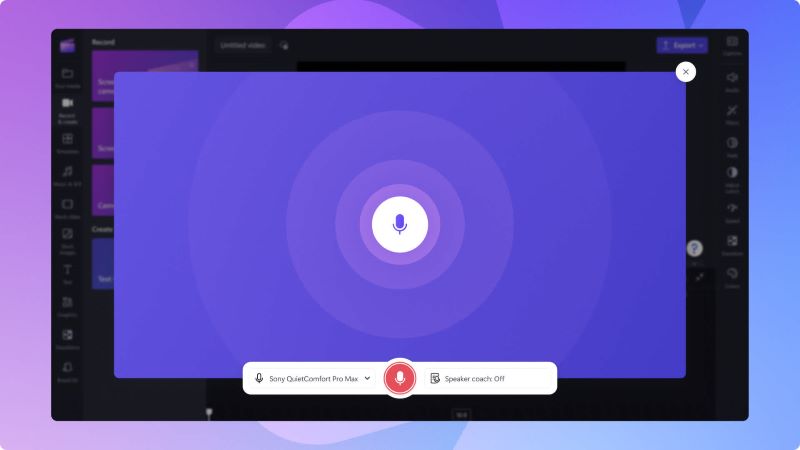
A gravação dos últimos 30 segundos pode afetar ligeiramente o desempenho, especialmente em sistemas mais antigos, pois utiliza recursos do sistema para captura e codificação de vídeo. Hardware e software modernos são otimizados para minimizar esse impacto, resultando em uma experiência mais tranquila.
O formato do arquivo para gravações varia dependendo do software. Os formatos comuns incluem MP4 e MKV, que são amplamente suportados e oferecem boa qualidade e compactação. Verifique as configurações do software para personalizar o formato de gravação de acordo com suas preferências.
Sim, você pode usar a Barra de Jogo Xbox integrada no seu PC para capturar o jogo anterior. Pressione as teclas do teclado “Windows + Alt + G” para iniciar e também parar a gravação do jogo em tela inteira.
Existem várias opções para gravar um clipe em um PC. Para gravação básica, você pode usar a Barra de Jogo Xbox. Para gravações de alta qualidade em diferentes formatos, considere usar um software especializado como FoneDog Screen Recorder.
As pessoas também leramOnde as gravações do Google Meet são salvas? [GUIA 2024]Resolvido! Windows 10 não há nada para gravar [12 maneiras]
Em conclusão, sabendo como gravar os últimos 30 segundos no PC é simples com ferramentas como FoneDog Screen Recorder ou outros. Esses programas oferecem fácil acesso, personalização e resultados de qualidade. Escolha a melhor opção para suas necessidades para capturar momentos importantes com facilidade e eficiência. Boa gravação!
Deixe um comentário
Comentário
Screen Recorder
Poderoso software de gravação de tela para capturar sua tela com webcam e áudio.
Artigos Quentes
/
INTERESSANTEMAÇANTE
/
SIMPLESDIFÍCIL
Obrigada! Aqui estão suas escolhas:
Excelente
Classificação: 4.5 / 5 (com base em 82 classificações)