Por Adela D. Louie, Última atualização: July 4, 2024
Você já se perguntou como gravar filmes nítidos e melhorar a qualidade da gravação? Não há necessidade de procurar mais! Este tutorial completo oferece instruções passo a passo para gravação na webcam.
Prepare-se para aprender como gravar com webcam em qualquer computador. Este artigo fornece sua referência mesmo se você for um novato. Leia para melhorar suas habilidades de gravação.
Parte 1. Como gravar com webcam em computador Windows/MacParte 2. Como gravar com webcam (Windows)Parte 3. Como gravar com webcam (Mac)Conclusão
Parte 1. Como gravar com webcam em computador Windows/Mac
Gravador de tela FoneDog é a melhor escolha para gravação de webcam. Este software intuitivo permite aos usuários capturar facilmente conteúdo de vídeo de alta qualidade usando sua webcam. FoneDog garante etapas fáceis para iniciantes e designers experientes.
 Download grátis
Para Windows
Download grátis
Para Windows
 Download grátis
Para Macs normais
Download grátis
Para Macs normais
 Download grátis
Para M1, M2, M3
Download grátis
Para M1, M2, M3
Esta ferramenta permite aos usuários gravar, editar e compartilhar imagens da webcam com facilidade. Capaz de se adaptar a diversas necessidades de gravação e fornecer vídeos de alta qualidade, o FoneDog Screen Recorder é a melhor maneira de utilizar sua webcam para criação de conteúdo e apresentação online. Veja como usá-lo:
- Antes de mais nada, acesse o site do FoneDog e baixe o software compatível com o seu computador.
- Comece o Gravador de tela FoneDog aplicativo. Personalize parâmetros de gravação, como qualidade de imagem, taxa de quadros e entradas de áudio para atender às suas necessidades exclusivas.
- Para iniciar o procedimento de captura de vídeo, selecione a webcam como fonte de gravação. Aperte o "Iniciar gravação" para iniciar a gravação.
- Melhore as gravações usando métodos de anotação ou adicionando outros componentes para oferecer mais clareza ou ênfase ao longo da gravação.
- Finalize a gravação e salve o arquivo em seu computador.

Parte 2. Como gravar com webcam (Windows)
Aqui está uma lista de excelentes gravadores de webcam para computadores Windows para gravar facilmente o conteúdo da webcam.
Usando o aplicativo de câmera integrado do Windows:
A webcam integrada do seu computador é capaz de gravar vídeo, embora sua qualidade possa não corresponder à de uma câmera especializada. Aqui está um guia sobre capturando vídeos no Windows 10:
- Vá para o menu Iniciar e execute o Câmara aplicativo ou use a barra de pesquisa para localizar o aplicativo Câmera.
- Inicie o processo clicando no ícone da câmera de vídeo.
- Quando precisar interromper a gravação, clique no botão Dê um basta botão. Para breves pausas em sua gravação, clique no botão pausa botão.

Lembre-se de que o destino de armazenamento padrão para fotos e vídeos capturados pelo aplicativo Câmera é Este PC > Imagens > Rolo da Câmeral.
Usando o gravador de tela Icecream:
O programa possui interface e recursos fáceis de usar, o que o torna uma ótima solução para quem deseja salvar gravações de webcam. Em apenas algumas etapas simples, você pode criar facilmente seu próprio filme.
- Comece baixando e instalando o gravador e, em seguida, inicie o programa. Acesse o "Configurações"painel e navegue até o"Webcam" aba.
- A partir daí, escolha o estilo de câmera preferido, seja quadrado, círculo, etc. Opte pelo formato e qualidade de saída desejados e clique no ícone Webcam para ativar a captura de sua câmera. Depois disso, ajuste o tamanho conforme necessário.
- Pressione a opção que implica "Capture vídeo"e designe a área da tela para gravação. Na janela seguinte, ative essa opção"Webcam On."
- Pressione “Gravar” para começar a capturar o vídeo da sua webcam, com a flexibilidade de pausar ou retomar usando o botão “pausa/CV ". Após a conclusão, basta clicar em "Dê um basta Gravação" para preservar seu arquivo de vídeo.
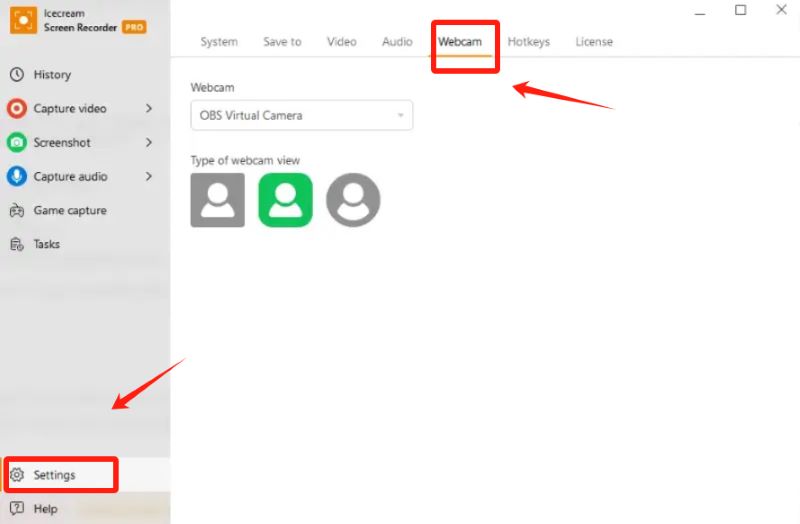
Usando o tear:
Aproveite o Loom como um método alternativo para gravação de câmera. Este aplicativo de dupla funcionalidade e utilitário online serve como uma solução ideal para capturar conteúdo de vídeo educacional. Destaca-se por ser uma ferramenta fácil de usar e eficiente, facilitando a rápida gravação, edição e compartilhamento de vídeos.
- Crie uma conta no site oficial do software. Para ativar os recursos de gravação, baixe o aplicativo de desktop ou instale a extensão do navegador.
- Acesse sua conta na web e localize o "Gravar um video"opção situada no canto inferior esquerdo. Verifique o status da sua câmera; se o programa não tiver permissão para usar sua webcam, ative-a.
- Para captura exclusiva da webcam, passe o mouse sobre o círculo da imagem e selecione o segundo ícone à direita para expandi-lo para tela inteira. Quando preparado, inicie a gravação clicando em "Início gravação."
- Ao concluir a gravação da webcam, interrompa o processo clicando no ícone vermelho de parada. Alternativamente, use a combinação de teclas de atalho “Ctrl + Shift + L".
- Para compartilhar seu vídeo com outras pessoas, clique no botão "Partilhar.
Usando OBS Studio para PC com Windows:
OBS Studios é uma plataforma popular entre streamers, criadores de conteúdo, organizadores de reuniões e aqueles envolvidos em tarefas relacionadas a vídeos. É considerada uma das alternativas gratuitas de software de gravação de webcam para Windows 10 e Windows 11. Sua extraordinária versatilidade permite o gerenciamento eficaz de muitas câmeras junto com provedores de vídeo. Para capturar vídeos usando OBS, siga estas etapas:
Inicie o software e garanta conectividade perfeita para todas as suas câmeras ou webcams.
- Vá em direção a Fontes menu e clique no botão “+”Ícone que será posicionado no canto inferior esquerdo do.
- Em seguida, procure e pesquise Dispositivos de captura de vídeo.
- A partir disso, abra a caixa de mensagem de propriedades onde você pode inserir a resolução desejada do clipe, também a proporção junto com a taxa de quadros. É aconselhável combinar a resolução da câmera ou talvez da webcam, normalmente 1980 x 1080 ou inferior.
- Vá para a seção Controle e clique na opção que significa “Início Gravação".
Parte 3. Como gravar com webcam (Mac)
E se você estiver usando um computador Mac? Para gravar com webcam no Mac, leia a lista abaixo para encontrar aquela que mais se adapta à sua necessidade.
Usando o QuickTime Player integrado:
QuickTime Player pode ser baixado gratuitamente na maioria dos Macs. Além disso, é um recurso valioso para gravação de vídeo e suporta uma ampla variedade de formatos de vídeo. Siga estas etapas para capturar a webcam usando esta ferramenta:
- Vá para a pasta Aplicativos e inicie o QuickTime Player.
- Selecione "Envie o"então pressione a opção"Novo Filme Gravação". Esta opção, por padrão, ativará a câmera frontal do Mac.
- A partir daí, comece a gravar simplesmente tocando no centro vermelho da tela Registro botão. A gravação é interrompida com um segundo toque.
- Agora, localize a barra de menu e clique em “Envie o""Economize”Para salvar a gravação. Para sair da interface do QuickTime Player, clique no círculo vermelho no canto superior esquerdo. Você será solicitado a dar um nome à gravação e selecionar um local para salvá-la.

Usando o Photo Booth:
O aplicativo Photo Booth vem pré-instalado na maioria dos computadores Mac e se destaca como um dos métodos mais simples de captura de vídeo. Aqui está um guia passo a passo:
- Abra o aplicativo Photo Booth simplesmente selecionando seu ícone no Dock para Mac ou encontre-o no Aplicações pasta.
- Depois disso, localize o ícone Gravar um clipe de filme na parte inferior esquerda da tela, que se assemelha a um rolo de filme.
- Para iniciar a gravação, pressione o botão vermelho de gravação localizado bem no centro da tela. Você pode então pressionar o mesmo botão novamente para interromper a gravação.
- Abaixo da imagem principal aparecerão algumas miniaturas, cada uma representando um vídeo ou foto tirada com o Photo Booth. Depois disso, você pode selecionar a gravação mais recente para exportar, localizada à direita.
- Depois disso, você pode navegar até o canto inferior direito da janela, clicar no ícone de compartilhamento e selecionar seu método de compartilhamento preferido.

Usando o iMovie:
If iMovie ainda não está no seu Mac, baixe-o na Mac App Store, que está disponível gratuitamente para todos os usuários de Mac. Depois de proteger o iMovie, inicie a gravação diretamente da webcam do Mac.
- Vá para a barra de menu do iMovie, selecione "Arquivo" e escolha "Novo filme"ou clique em "Criar novo" na tela de projetos do iMovie.
- Clique na seta de importação voltada para baixo na parte superior da interface do iMovie. No painel esquerdo, vá para "Câmeras" e selecione "Câmera FaceTime HD".
- Se for a primeira vez que você usa a câmera FaceTime no iMovie, você precisará permitir que o aplicativo acesse o microfone e a câmera do seu Mac.
- Depois disso, abra o "Importar para"no menu suspenso na parte superior da tela do iMovie e selecione o projeto em que você está trabalhando.
- Clique na circular "Registro" na parte inferior da tela para iniciar a gravação. Clique nele novamente para interromper a gravação. Encerre a sessão clicando em "Fechar" na parte inferior da tela.
- Clique em "Projetos" no canto superior esquerdo da janela do iMovie para salvar seu trabalho e retornar ao menu principal de projetos.
As pessoas também leramComo gravar vídeo da webcam no PC [Windows e Mac]11 gravadores online de webcam mais recomendados (2024)
Conclusão
Em conclusão, dominar como gravar com webcam está ao alcance com ferramentas como o FoneDog Screen Recorder. Da configuração à anotação, este guia revelou o essencial para a criação de vídeos cativantes. Eleve seu conteúdo, abrace a criatividade e deixe sua marca no mundo online. Com interfaces fáceis de usar e recursos avançados, a jornada da gravação ao compartilhamento torna-se uma experiência contínua e gratificante para criadores de conteúdo de todos os níveis.


Download grátis
Para Windows
Download grátis
Para Macs normais
Download grátis
Para M1, M2, M3


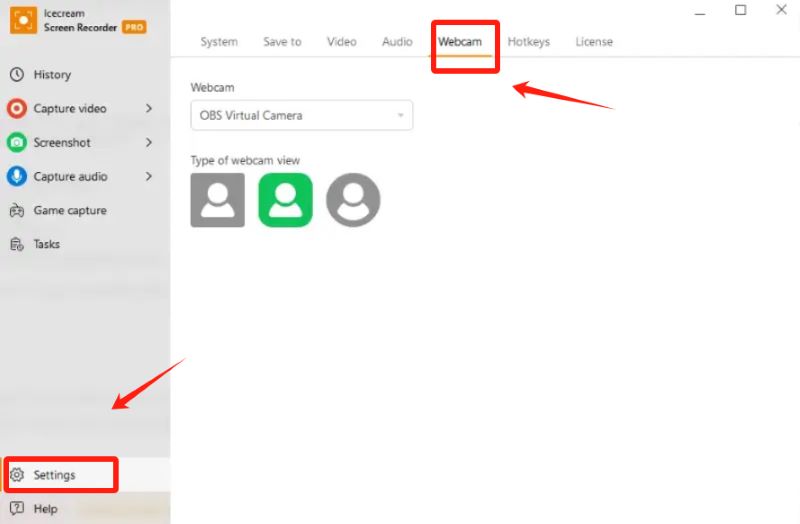


/
/