

Por Adela D. Louie, Última atualização: April 19, 2024
Você já experimentou a sensação de que seu computador possui uma compreensão maior de suas informações pessoais do que você imagina? A gravação de teclas digitadas tornou-se cada vez mais comum com os recursos avançados do Windows 10. No entanto, antes de sucumbir ao pânico, vamos nos aprofundar no assunto.
Este artigo procura destacar algumas informações que fornecem uma visão completa do Gravação de teclas digitadas no Windows 10. Temos uma cobertura abrangente de tela de gravação no Windows 10, que vão desde explicar as técnicas usadas para descobrir ameaças potenciais até oferecer medidas eficazes para proteger sua privacidade. Vamos começar!
Parte 1. Melhor maneira de registrar as teclas digitadas no Windows 10/11Parte 2. Gravação essencial de teclas digitadas no Windows 10Parte 3. Como gravar pressionamentos de tecla no Windows 10Parte 4. Perguntas frequentes sobre gravação de teclas digitadas no Windows 10Conclusão
Os usuários do Windows 10 que desejam capturar as teclas digitadas devem usar Gravador de tela FoneDog. Com sua interface simples, simplifica a gravação de pressionamentos de tecla e simplifica o processo. O programa garante versatilidade para satisfazer uma variedade de finalidades, fornecendo opções ajustáveis para fontes de áudio e locais de gravação.
Além disso, o FoneDog Screen Recorder fornece ferramentas de anotação para aprimorar as gravações, tornando-o uma escolha abrangente e eficiente para capturar pressionamentos de tecla em sistemas Windows 10.
Download grátis
Para Windows
Download grátis
Para Macs normais
Download grátis
Para M1, M2, M3

Aqui reunimos alguns cursos de gravação essenciais do Windows 10 que você pode usar em seu dispositivo, então confira abaixo.
O Refog Keylogger surge como um rastreador de teclas digitadas bem recebido, permitindo aos usuários supervisionar as teclas digitadas, os dados da área de transferência e as capturas de tela. Ele rastreia habilmente os sites visitados e os aplicativos utilizados, tornando-o apto para supervisão dos pais ou dos funcionários.
Vantagens:
Desvantagens:
O aplicativo de pressionamento de tecla é gratuito para plataformas Windows e macOS, permitindo gravação abrangente de pressionamento de tecla, monitoramento remoto da tela do PC e rastreamento em tempo real do histórico do site. Além disso, possui uma capacidade integrada para captura de áudio do microfone do computador.
Vantagens:
Desvantagem: Possibilidade de detecção por determinados programas antivírus.
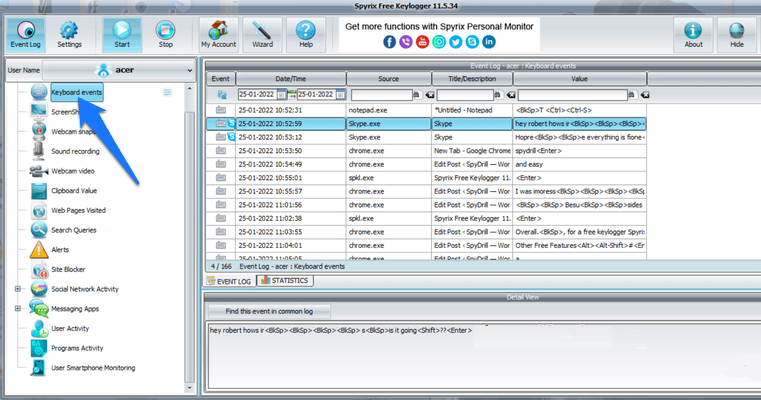
O Perfect Keylogger é excelente na captura de teclas digitadas, na captura de tela e no rastreamento do histórico de navegação do site. Além disso, inclui uma funcionalidade para supervisionar as trocas de mensagens em tempo real. Sua integração perfeita com o Windows o torna a melhor escolha entre os usuários do Windows que buscam soluções eficientes de keylogging.
Vantagens:
Desvantagens:
Este software funciona como um registrador de teclas digitadas, capturando teclas digitadas, capturando capturas de tela e monitorando a atividade de navegação. Além disso, possui uma ferramenta para monitorar discussões por mensagens instantâneas. Serve para fins como controle dos pais ou supervisão de funcionários.
Vantagens:
Desvantagens:
Esta seção aborda duas técnicas para capturar pressionamentos de teclas no Windows 10. Esses dois métodos serão compostos pelo uso dos recursos integrados do Windows 10 e também dos Editores de Método de Entrada, então confira abaixo:
Liberando o potencial dos recursos de acessibilidade do Windows 10, a gravação de pressionamentos de tecla oferece uma infinidade de benefícios, desde o auxílio à produtividade até o auxílio a usuários com deficiência. Siga estas etapas para aproveitar essa funcionalidade e registrar as teclas digitadas sem esforço em seu sistema Windows 10.
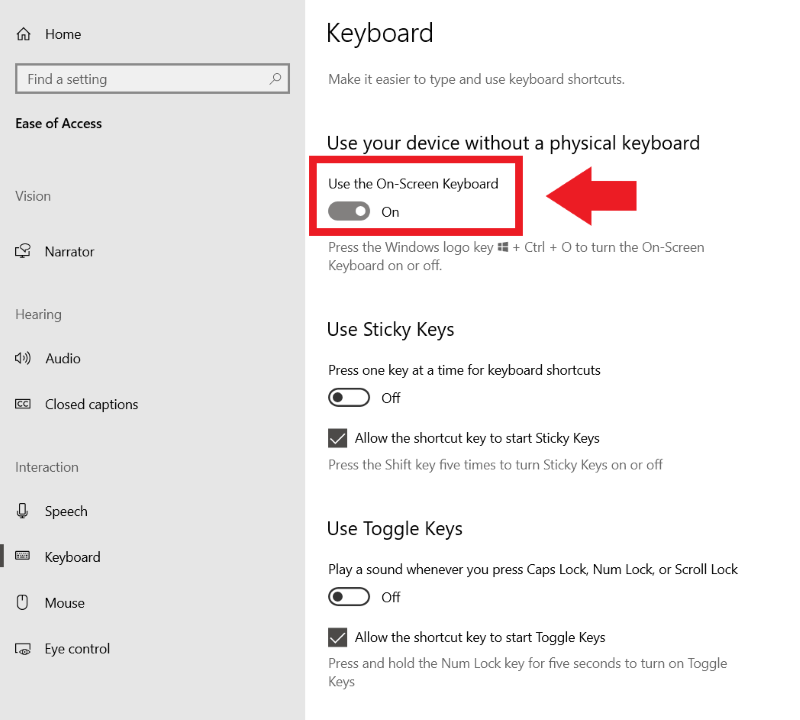
Para capturar as teclas digitadas no Windows 10 utilizando editores de método de entrada (IMEs), siga as instruções abaixo:
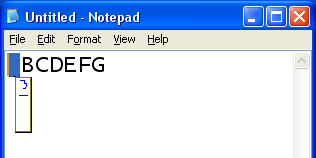
A gravação de teclas digitadas, também conhecida como keylogging, é a prática secreta de capturar e registrar as teclas pressionadas por alguém que usa um computador para monitorar ou documentar clandestinamente suas atividades.
Sim, o software de gravação de teclas permite que as pessoas gravem as teclas digitadas em um computador. Isso geralmente é feito de forma legal, como para acompanhar quanto trabalho é realizado ou para corrigir problemas técnicos.
As pessoas também leram11 melhores softwares de gravação de jogos em 2024Maneiras fáceis de gravar a tela do Mac com áudio interno
Concluindo, o Windows 10 oferece diversos métodos de gravação de teclas digitadas, apresentando produtividade e acessibilidade, os usuários devem ter consciência e também um uso responsável. Além deste artigo Gravação de teclas digitadas no Windows 10; os usuários podem navegar por esse recurso de maneira eficaz, aprimorando sua experiência digital. Feliz gravação de teclas digitadas!
Deixe um comentário
Comentário
Screen Recorder
Poderoso software de gravação de tela para capturar sua tela com webcam e áudio.
Artigos Quentes
/
INTERESSANTEMAÇANTE
/
SIMPLESDIFÍCIL
Obrigada! Aqui estão suas escolhas:
Excelente
Classificação: 4.7 / 5 (com base em 67 classificações)