

Por Adela D. Louie, Última atualização: August 27, 2019
A barra de tarefas que temos em nosso PC ou laptop com Windows 10 é a que nos dá alguma conveniência ao usar nosso PC. É porque, com o uso da barra de tarefas, podemos abrir aplicativos que precisamos facilmente. No entanto, ainda existem alguns casos em que alguns usuários gostariam de ocultar a barra de tarefas. Alguns usuários também gostariam que a barra de tarefas do Windows 10 estivesse sempre no topo, dependendo do que eles precisam.
E com isso, alguns usuários dizem que após a atualização no Windows 10, a barra de tarefas fica sempre aparecendo na parte superior da tela. E por causa disso, eles estão pensando se há uma maneira que eles podem ajustar a barra de tarefas do Windows 10 e escondê-lo. E alguns usuários diriam como podem manter a barra de tarefas do Windows 10 sempre no topo.
Com tudo, se essas perguntas, temos as respostas. Temos aqui alguns fatos interessantes sobre a barra de tarefas do Windows 10 e como você pode mantê-los na parte superior da tela ou ocultá-los, se desejar.
Parte 1: Como manter a barra de tarefas do Windows 10 sempre no topoParte 2: Como desativar a barra de tarefas do Windows 10Parte 3: Coisas que você pode fazer com a barra de tarefas do Windows 10Parte 4: Conclusão
As pessoas também leramPara corrigir o OneDrive não será sincronizado no Windows 7/8/10Como importar fotos do iPhone para o Mac?Um guia sobre como remover a barra de pesquisa do Google no Android
Tornar a barra de tarefas do Windows 10 sempre no topo é um pouco diferente das do Windows 7 ou 8. Então, com isso, veja como você pode manter a barra de tarefas do Windows 10 sempre no topo.
- Vá em frente e clique com o botão direito do mouse na barra de tarefas onde há um espaço em branco e escolha “Configurações da barra de tarefas” no menu que apareceu na tela. Outra maneira de passar por isso é clicando no ícone Iniciar e, em seguida, vá para as Configurações. E em Configurações, basta escolher personalização e, em seguida, selecione em “Barra de Tarefas”.
- Nas configurações da barra de tarefas, vá em frente e desative a opção para “Ocultar automaticamente a barra de tarefas no modo desktop”. Quando você escolhe esta opção, uma vez que você esteja no modo desktop, sua barra de tarefas estará sempre no topo da tela.
- Caso você queira alterar a localização da sua barra de tarefas, tudo o que você precisa fazer é escolher a opção “Localização da barra de tarefas na tela”. A partir daí, você pode escolher onde deseja que sua barra de tarefas apareça. Você pode configurá-lo na parte superior da tela, na parte inferior ou até mesmo em um lado da tela.
Para os usuários que desejam desabilitar a barra de tarefas na tela do Windows 10, o método é simplesmente o contrário de como você a definiu sempre no topo. Vá em frente e escolha “Ocultar automaticamente a barra de tarefas no modo desktop” nas Configurações da Barra de Tarefas. É tão simples.
No entanto, se isso não funcionar para você, você também pode tentar os outros dois métodos para desativar a barra de tarefas do Windows 10.
Você pode desafixe todos os aplicativos que você tem na sua barra de tarefas. E uma vez que você conseguiu corrigir o problema, você pode ir em frente e fixá-los de volta à sua barra de tarefas.
Se o método nº 1 não funcionar para você, você pode ir em frente e simplesmente clicar com o botão direito do mouse na barra de tarefas. E então no menu que aparece na sua tela, basta escolher “Janelas em cascata” para que você possa desativá-lo.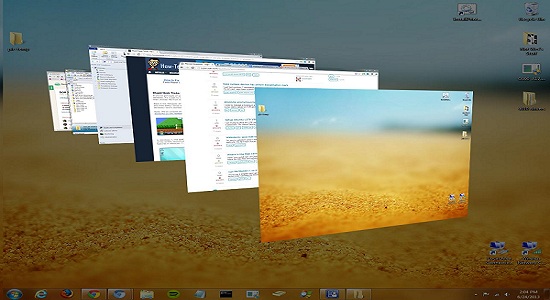
Além de ocultar ou tornar a barra de tarefas do Windows 10 ou deixá-la sempre no topo da tela, também há outras coisas que você pode fazer com ela que podem ajudá-lo a usar o computador com Windows 10. Então, com isso, aqui estão alguns ajustes que podem ser úteis para você.
Se, no caso de você desejar adicionar mais ícones à sua barra de tarefas. Depois, há uma opção para você poder fazer isso. Tudo que você precisa fazer é habilitar a opção “Mostrar botão pequeno da barra de tarefas” nas Configurações da Barra de Tarefas. Depois de habilitar essa opção, você notará que os ícones na barra de tarefas encolherão em tamanhos menores. E caso você queira que eles voltem do jeito que estão, basta desativar a opção.
Outra coisa que sua barra de tarefas é útil é que você pode ter uma prévia da sua área de trabalho sem precisar fechar todas as janelas que você abriu. Basta habilitar a opção “Use Peek para visualizar a área de trabalho ao mover o mouse para o botão Mostrar área de trabalho no final da barra de tarefas".
Quando isso estiver ativado nas configurações da barra de tarefas, você poderá ver sua área de trabalho quando mover o cursor do mouse para a parte inferior direita da tela. E se você mover o cursor do mouse para longe da parte inferior direita da tela, sua área de trabalho poderá voltar ao que era.
E caso você tenha muitos ícones na sua barra de tarefas e que quase não haja espaço para você colocar outro ícone do seu aplicativo. Então você pode facilmente redimensionar sua barra de tarefas e torná-la mais alta. Você pode fazer isso simplesmente agarrando a parte superior da barra de tarefas e arrastando-a para cima até o momento em que foi capaz de se tornar duas linhas.
E no caso de você ter conseguido se livrar de alguns dos ícones que você tem na barra de tarefas e quiser que ela volte ao tamanho original, basta fazer a mesma coisa quando redimensioná-la e torná-la maior. A única diferença é que você vai arrastá-lo para baixo para diminuir seu tamanho.
Há também uma maneira de evitar que sua barra de tarefas seja redimensionada acidentalmente. Tudo que você tem a fazer é ir até você Configurações da barra de tarefas, vá em frente e ative a opção "Trave a barra de tarefas". Dessa forma, você não poderá redimensionar sua barra de tarefas acidentalmente.
Você também pode organizar sua barra de tarefas com os ícones que você possui. Dessa forma, você poderá garantir que todos os seus ícones se encaixem na barra de tarefas. Então tudo que você tem a fazer é ir para o seu Configurações da barra de tarefas e, em seguida, role para baixo e procure a opção “Combinar botões da barra de tarefas”. E se você escolher o menu suspenso nesta opção, poderá ver três recursos.
Além disso, você pode ter a opção de escolher os ícones que deseja que sejam exibidos em seu Bandeja do sistema que se encontra no lado direito da tela, onde você pode localizar sua conexão Wi-Fi, seu ícone de volume, seu relógio e muito mais.
Tudo o que você precisa fazer aqui é ir para as configurações da barra de tarefas e depois ir para o "Area de notificação". A partir daí, basta escolher no link que diz “Selecione qual ícone aparece na barra de tarefas”. A partir daí, você pode habilitar todos os ícones que gostaria de ver na bandeja do sistema e desabilitar aqueles que não deseja que apareçam na bandeja do sistema.
No seu Windows 10, fica a seu critério onde você deseja colocar sua barra de tarefas. Embora a maioria dos usuários prefira tê-lo na parte inferior da tela. Mas se você é um daqueles usuários que deseja que a barra de tarefas do Windows 10 esteja sempre no topo da tela, basta seguir em frente e seguir as etapas sobre como fazer isso.
Além do fato de que você pode manter sua barra de tarefas na parte superior da tela, você também pode movê-la para qualquer lugar no quadro da tela. Pode estar no lado direito da tela, no lado esquerdo, na parte inferior e, claro, na parte superior. Além disso, existem muitas maneiras de maximizar o uso da barra de tarefas que o ajudarão.
Deixe um comentário
Comentário
Kit de ferramentas para Android
Recupere arquivos excluídos do seu telefone e tablet Android.
Download grátis Download grátisArtigos Quentes
/
INTERESSANTEMAÇANTE
/
SIMPLESDIFÍCIL
Obrigada! Aqui estão suas escolhas:
Excelente
Classificação: 4.6 / 5 (com base em 84 classificações)