

Por Adela D. Louie, Última atualização: August 27, 2019
Caso você receba uma mensagem de erro dizendo “O Windows não pode acessar o dispositivo, caminho ou arquivo especificado”, isso significa apenas que você não tem permissão para passar pelo item no qual está tentando entrar. Bem, não se preocupe porque temos aqui a solução perfeita para você corrigir esse tipo de erro.
A notificação de erro “O Windows não pode acessar o dispositivo, caminho ou arquivo especificado” é um dos erros mais comuns que você pode ter em seu computador. Foi dito que vários usuários de Windows 10, Windows 8 e Windows 7 têm isso quando estão tentando instalar, iniciar um programa ou até mesmo atualizar um determinado programa em seu computador. Um exemplo disso é quando você está tentando abrir um determinado arquivo do seu programa Word ou abrindo um arquivo PDF.
É por isso que neste artigo, mostraremos maneiras de corrigir a mensagem de erro “O Windows não pode acessar o dispositivo, caminho ou arquivo especificado”. E, ao mesmo tempo, vamos explicar por que esse tipo de mensagem de erro aparece na tela do seu computador.
Parte 2: Maneiras de corrigir o erro “O Windows não pode acessar o dispositivo, caminho ou arquivo especificado”Parte 3: Conclusão
As pessoas também leramComo recuperar anexos e mensagens excluídos do WhatsApp em dispositivos AndroidUma maneira fácil de corrigir o “armazenamento do iPhone cheio”Bluetooth do MacBook Pro não está disponível: como corrigir o problema
Todo problema vem com uma razão de por que ele existe. O mesmo acontece com o erro O Windows não pode acessar o dispositivo, caminho ou arquivo especificado. E como eles dizem, você não será capaz de consertar nada se não souber o motivo por trás. Portanto, neste caso, aqui estão as razões pelas quais essa mensagem de erro aparece na tela.
Pode haver alguns outros motivos para o erro O Windows não pode acessar o dispositivo, caminho ou arquivo especificado. Mas, independentemente disso, você ainda terá esse problema resolvido fazendo as soluções que indicamos abaixo.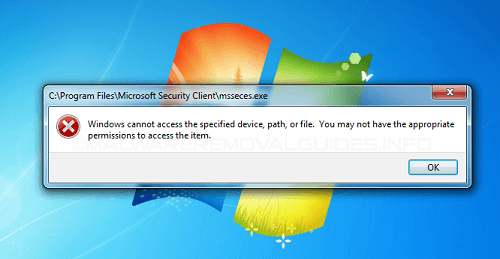
Agora que você pode saber o motivo por trás da mensagem de erro “O Windows não pode acessar o dispositivo, caminho ou arquivo especificado, aqui estão as soluções que você pode fazer para corrigi-lo.
Como a mensagem de erro que você está recebendo também diz que "você não pode ter a permissão apropriada para abrir o item", o que você precisará fazer é ver se tem permissão para abrir o arquivo ou a pasta. Então aqui está o que você vai precisar fazer.
- Vá em frente e clique com o botão direito do mouse no arquivo com o qual você está tentando trabalhar.
- Em seguida, no menu suspenso que apareceu na tela, basta clicar no Propriedades opção.
- Em seguida, na janela Propriedades, vá em frente e clique na guia Segurança e selecione seu nome no "Grupo ou nome de usuário" caixa. Aqui você deve verificar se tem a permissão do arquivo ou da pasta que está tentando acessar. Isso inclui o seguinte:
- Agora, se o caso é que você não tem permissão para o arquivo que está tentando acessar, tudo o que você precisa fazer é clicar no botão Editar e marcar todas as caixas ao lado das permissões mencionadas acima .
- E assim que terminar de marcar todas as permissões, vá em frente e simplesmente clique no botão OK para confirmar as alterações.
Como um dos motivos que mencionamos anteriormente, você receberá a mensagem de erro O Windows não pode acessar o dispositivo, caminho ou arquivo especificado se o programa que você está tentando acessar estiver localizado em uma unidade externa que não está conectada ao seu computador. Então, se este é o seu caso, então é isso que você precisa fazer.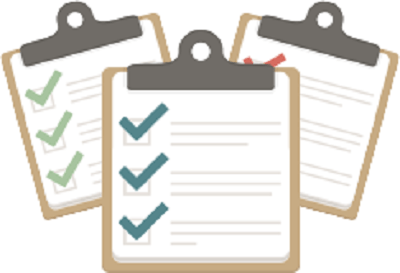
- No seu computador, vá em frente e clique com o botão direito do mouse em um determinado atalho.
- E então selecione em Imóvel No menu suspenso.
- A partir da nova janela que apareceu em sua tela, vá em frente e simplesmente clique no atalho aba.
- A partir daí, você pode ir em frente e procurar o caminho do arquivo ou da pasta na seção Destino.
O erro Windows não pode acessar o dispositivo, caminho ou arquivo especificado aparece quando o arquivo que você está tentando abrir está bloqueado pelo seu computador Windows. Agora, para você poder corrigir esse problema, basta desbloquear o arquivo. E com isso, aqui está o que você precisará fazer.
- Vá em frente e clique com o botão direito do mouse no arquivo que você está tentando acessar que apresenta o erro O Windows não pode acessar o dispositivo, caminho ou arquivo especificado.
- Em seguida, no menu suspenso que aparece na tela, vá em frente e selecione no Propriedades opção.
- Na janela pop-up que aparece na tela, vá em frente e simplesmente escolha o Geral aba.
- Depois disso, você verá uma mensagem que diz “O arquivo veio de outro computador e pode estar bloqueado para ajudar a proteger o computador”. Esta mensagem aparece se o arquivo que você está tentando acessar estiver bloqueado pelo seu computador Windows.
- Se você vir a mensagem de erro, vá em frente e simplesmente clique na caixa Desbloquear e, em seguida, clique no botão OK.
Depois de concluir o processo, você pode prosseguir e ver se o problema do Windows não pode acessar o dispositivo, caminho ou arquivo especificado foi resolvido.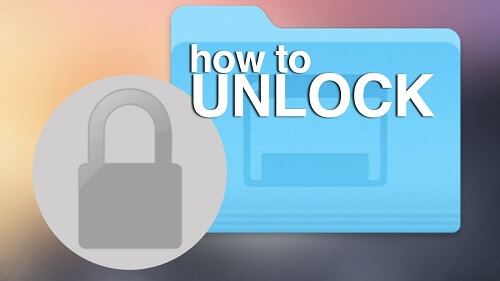
Uma das razões pelas quais você está recebendo o erro O Windows não pode acessar o dispositivo, caminho ou arquivo especificado é devido ao seu antivirus. Isso ocorre porque o Antivírus tende a bloquear alguns dos arquivos que você tem no seu computador. Então, para você corrigir esse problema, tudo o que você precisa fazer é desativar temporariamente o antivírus para poder abrir o arquivo no computador.
E uma vez que você desativou o antivírus no seu computador, você pode prosseguir e simplesmente tentar abrir o arquivo com o qual está tentando trabalhar. E uma vez que o arquivo foi capaz de abrir, então claramente o problema é quando o seu antivírus está ativado, ele está bloqueando seu acesso ao arquivo. Portanto, o que recomendamos que você faça é desinstalar seu antivírus ou desligá-lo quando estiver tentando acessar seu arquivo.
Se, no caso de o arquivo ou o programa que você está tentando acessar, tiver um atalho corrompido, essa também será a hora em que você verá a mensagem de erro O Windows não pode acessar o dispositivo, caminho ou arquivo especificado. Então, neste caso, o que você precisa fazer é criar um atalho para você ter o problema corrigido. E com isso, aqui estão as coisas que você precisa fazer.
Fazendo um atalho no Windows 10 e Windows 7
- Na área de trabalho do seu computador, vá em frente e clique com o botão direito do mouse em um espaço e, em seguida, um menu pop-up aparecerá na tela.
- A partir daí, vá em frente e simplesmente escolha Novo e depois clique em atalho.
- Depois disso, vá em frente e simplesmente selecione Explorar e, em seguida, escolha o arquivo ou o programa que você gostaria de criar um atalho.
- Feito isso, vá em frente e clique no botão Next botão.
- Então, vá em frente e simplesmente digite o nome do atalho que você está criando. Feito isso, basta clicar em Acabamento.
Fazendo um atalho no Windows 8
Se você estiver usando um computador com Windows 8 ou Windows 8.1, aqui está o que você precisa fazer para criar um atalho.
- Vá em frente e clique no Início botão.
- Depois disso, basta clicar com o botão direito do mouse no arquivo ou no programa que você deseja criar um atalho.
- Depois disso, escolha a opção Enviar para e depois escolha Computador de mesa para fazer um atalho.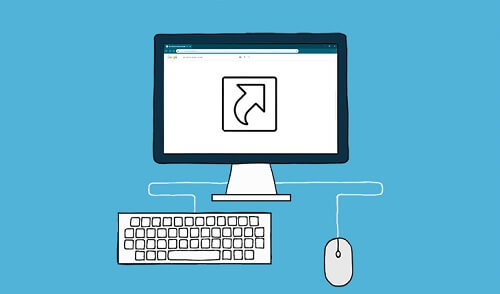
Alguns usuários do Windows criaram uma determinada maneira de corrigir o erro O Windows não pode acessar o dispositivo, caminho ou arquivo especificado. E esse método é habilitando a conta de administrador oculta. E para você saber como isso funciona, aqui estão os passos que você precisará fazer.
- Coloque seu computador em modo de segurança. O processo de como você coloca seu computador no modo de segurança depende da versão do seu computador.
- Quando seu computador estiver no modo de segurança, vá em frente e abra seu Prompt de comando.
- No prompt de comando, vá em frente e digite o seguinte: net user administrator /active: yes.
- Depois disso, basta ir em frente e pressionar o botão Entrar chave. E quando você terminar com isso, a conta de administrador oculta será ativada.
- Em seguida, basta ir em frente e reiniciar o computador no modo de segurança. A partir daí, vá em frente e selecione a conta de administrador oculta para você entrar no seu computador.
- Em seguida, inicie seu Painel de Controle e coloque Exibir em um pequeno ícone. Então você será capaz de ver o Conta de usuário. Basta ir em frente e clicar nele.
- E depois clique em Gerencie outra conta. Em seguida, selecione sua conta. Depois disso selecione em Alterar tipo de conta e depois escolha Administrador. Por último, vá em frente e clique em Mudar de conta Tipo.
Depois de fazer todos os processos acima, vá em frente e reinicie seu computador Windows mais uma vez e tenha sua conta conectada. Uma vez que você estiver conectado, você poderá abrir o arquivo com o qual está tendo problemas.
O erro Windows não pode acessar o dispositivo, caminho ou arquivo especificado é um dos problemas mais comuns que você pode ter em seu computador Windows. Isso significa apenas que isso só acontece quando você está tentando abrir um determinado arquivo ou tentando executar um programa, mas seu computador está apenas impedindo que você faça isso. E com a ajuda de saber a razão por trás do problema, você poderá resolver isso rapidamente.
É por isso que com todas as soluções que indicamos acima, você poderá resolver esse problema rapidamente e não precisará se preocupar com nada. Basta seguir todas as orientações que fornecemos dependendo da causa do erro e você terá o erro corrigido e poderá abrir o programa ou o arquivo no seu computador Windows novamente.
Deixe um comentário
Comentário
Kit de ferramentas para Android
Recupere arquivos excluídos do seu telefone e tablet Android.
Download grátis Download grátisArtigos Quentes
/
INTERESSANTEMAÇANTE
/
SIMPLESDIFÍCIL
Obrigada! Aqui estão suas escolhas:
Excelente
Classificação: 4.7 / 5 (com base em 105 classificações)