

By Adela D. Louie, Last updated: August 28, 2024
Discord is one of the most used and most popular platforms nowadays as it’s a good app for communicating and interacting with others. Not only that, it can even be used for streaming.
Now what would you do when you suddenly encounter problems like the “Discord grey screen” issue? This only signifies that the app won’t work as it usually does which means you won’t be able to use it until the dilemma is addressed.
This could be so irritating and frustrating especially when you really have to utilize the platform. Don’t worry. There are multiple available workarounds that you can check out and try. We have listed here some of the most effective for your easy reference.
Part 1. What Is Causing the “Discord Grey Screen” Issue?Part 2. Solutions to the “Discord Grey Screen” IssuePart 3. Bonus Information – How to Record DiscordPart 4. Conclusion
Before moving into the list of the solutions that we have prepared relative to the “Discord grey screen” issue, it would be good to also be aware of what might have been causing the problem. Having enough knowledge will help us understand how the problem can be resolved and avoided in the future.
Aside from the above-listed, there could still be other probable reasons behind the “Discord grey screen” issue. These are only some of the most commonly known. Now, let’s head over to the solutions that we have collated for you.
Upon having brief information relating to the possible causes of the “Discord grey screen” issue, we’ll now forward with identifying the actions we can take to address the problem. We have listed here some of the most effective ones.
Due to accumulated cache, errors in the app’s operation could happen. Here are the steps you need to undertake to clear Discord’s cache data.
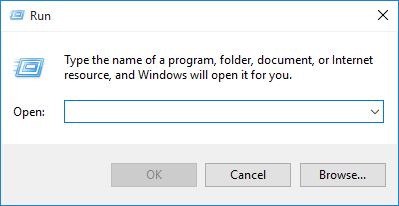
It was previously mentioned that the Discord app could be the culprit itself. It might also be worth trying to uninstall the app and then reinstall it after a few minutes.
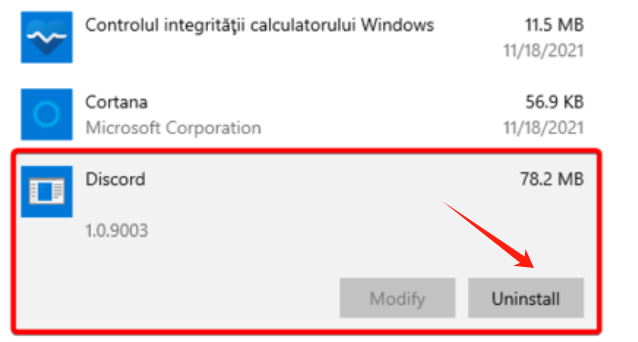
Hopefully, doing the above will help clear the Discord grey screen” issue. Otherwise, proceed with the next solution.
The “Hardware Acceleration” option helps one’s PC to utilize its components to promote better processing. However, if your hardware is weak, it might lead to issues with your computer’s performance affecting apps like Discord. It could also be worth trying to disable this feature. To do so, the below steps must be followed.
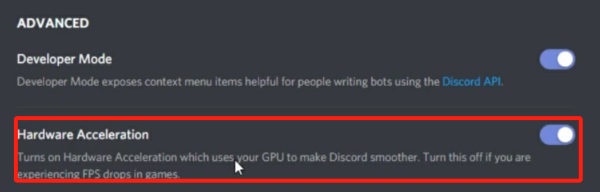
There might have been issues with Discord’s operations due to your PC’s OS. You have to check and ensure that yours has the most updated OS to ensure smooth operations on all installed apps.
Another good solution to try to solve the Discord grey screen” issue is by checking the app’s compatibility settings. If you aren’t sure about it, you may refer to the below.
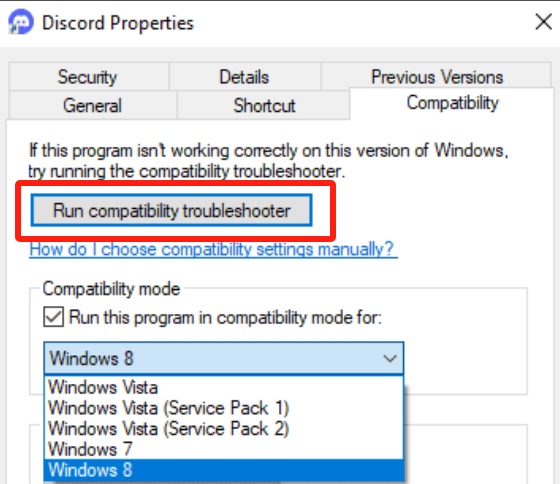
Just in case you’re curious about a way that you can record or capture what’s happening on your screen while Discord is in use, it might be worth spending some time reading this section of the article.
When it comes to screen, webcam, and even audio recording, we highly suggest that you try using tools like the FoneDog Screen Recorder. This one’s reliable enough and is already guaranteed to produce HD and high-quality output files without watermarks.
Free Download
For Windows
Free Download
For normal Macs
Free Download
For M1, M2, M3
You can even enjoy various advanced features that are offered by the app. It’s easy to use given its simple UI and supports both Windows and Mac OS so installing it won’t be an issue. Recording discord audio or video could be done without a hassle using this software.

People Also ReadDiscord Mic Not Working? Fix It with 5 Effective Methods!How to Record Discord Audio with OBS [Easy Steps]
When problems like the “Discord grey screen” issue are encountered, we understand it could be frustrating and annoying especially if you have been facing the same dilemma multiple times already.
Thankfully, there are bunches of workarounds that you can apply to get the problem sorted. Some of the most effective ones were shared in this post for your easy reference. Additionally, if you happen to need a tool that you can use for recording Discord, keep in mind that tools like FoneDog Screen Recorder as easily accessible.
Leave a Comment
Comment
Screen Recorder
Powerful screen recording software to capture your screen with webcam and audio.
Free Download Free DownloadHot Articles
/
INTERESTINGDULL
/
SIMPLEDIFFICULT
Thank you! Here' re your choices:
Excellent
Rating: 4.6 / 5 (based on 87 ratings)