

By Adela D. Louie, Last updated: July 2, 2024
Discord is a known platform as it allows easy communication between users. Bunches of things can even be done on it apart from being used mostly for gaming.
Though users find Discord a great tool, issues might still occur. In fact, there have been testimonies from several people that problems are often encountered, such as no sound issues when streaming. One of the most common is the “Discord mic not working” issue.
Microphones are vital while Discord is in use, especially when playing. Thus, it would be frustrating when suddenly, an unexpected error is faced. Luckily, there are methods one can apply to get this addressed. Those will be explained in detail in this post.
Part 1. Solutions to Fix the “Discord Not Working” IssuePart 2. Bonus: A Tip to Record Discord EasilyPart 3. Conclusion
Right away, we will be presenting you a list of the fixes you can check and apply to resolve the “Discord mic not working” problem. Some of these are basic solutions whereas others can be categorized as advanced.
The most basic action that users will probably think of when issues on an app are encountered is to restart it. This could also work on Discord! Upon restarting, you might also want to try running it as an administrator to see if the “Discord mic not working” error will vanish. Here’s a tutorial on what you need to do.
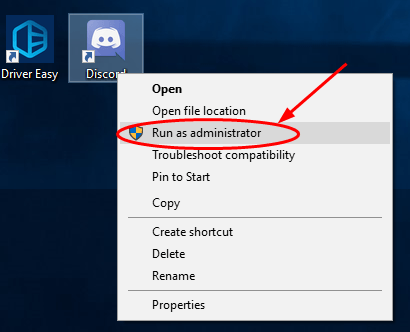
Another solution that you can apply to fix the “Discord mic not working” problem is to modify or change your privacy settings. If the mic has been disabled in the settings, the issue will show up.
You may refer to the below steps to let Discord have access to your microphone.
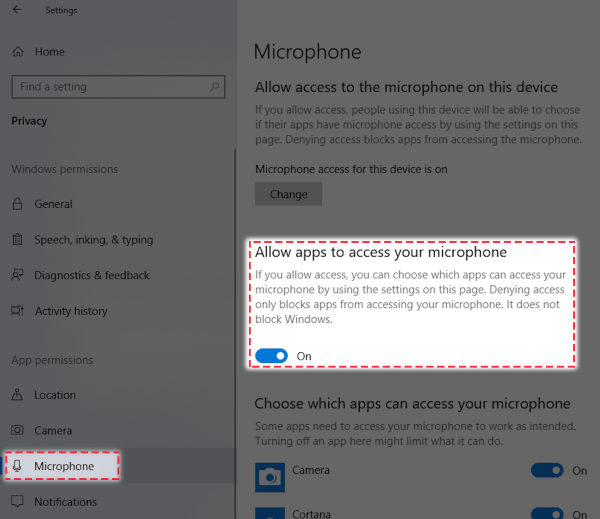
Upon finishing the above steps, try restarting your computer. Check and see if the issue with the mic on Discord has been solved.
Windows computers have built-in Speech Troubleshooter. Running this could fix issues like the “Discord mic not working” problem.
If you wish to give this method a shot, you can follow the below step-by-step guide.
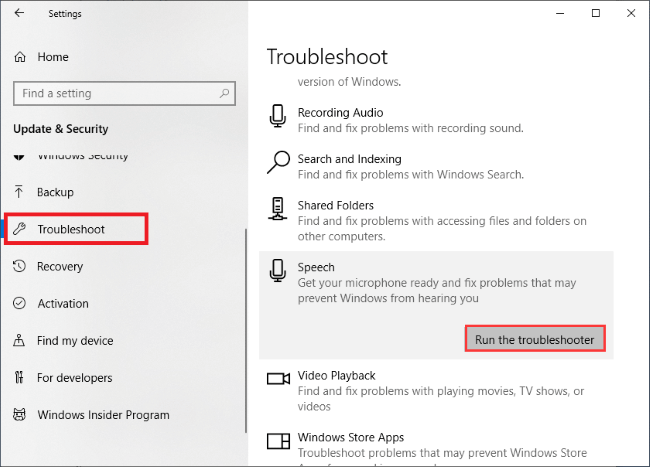
This program will then run and scan your PC to find any errors automatically. Once the process is completed, check the problem if it has been addressed and finally fixed.
Another workaround to address the “Discord mic not working” issue that was reported as effective by some users is resetting the voice settings. If the previously shared solutions did not work, you may opt to resort to this action.
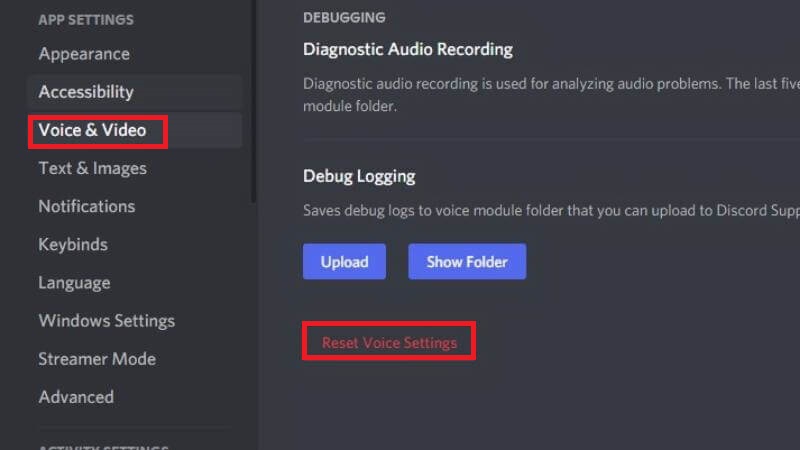
Once you have finished resetting, try reconnecting your mic and then see if it will now work on the app.
To address the “Discord mic not working” problem, it is also good to try updating the audio driver. It is simple to do. All you need is to accomplish the following.
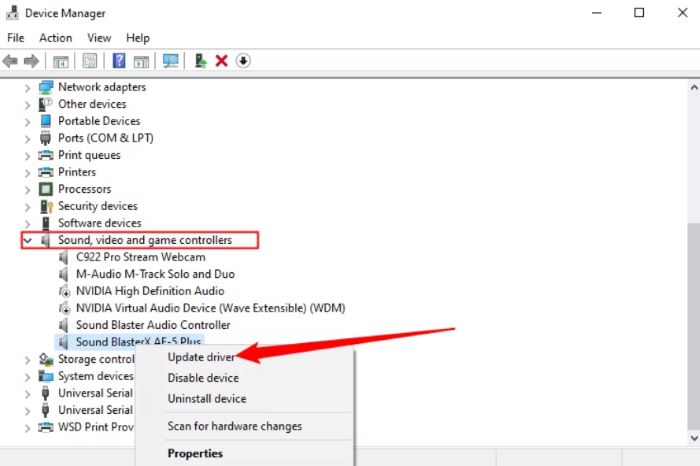
Upon enumerating the workarounds to address the “Discord mic not working” dilemma, we have also added this section to just share a tip if you’re thinking of recording Discord. Screen recording and audio recording are both possible if you are to utilize a reliable and professional software program.
Among the many available tools, the FoneDog Screen Recorder is the most recommended. It supports screen recording while giving the users the ability to define the type of audio to capture and specify whether to record the webcam or not. It ensures high-quality output files and is totally compatible with Mac and Windows PCs.
Free Download
For Windows
Free Download
For normal Macs
Free Download
For M1, M2, M3

People Also Read(2024) How to Record Discord Call on Phone: iOS/AndroidHow to Record Discord Audio with OBS [Easy Steps]
To address the “Discord mic not working” problem, there are multiple actions to apply. Checking the Discord app itself and updating it as well as looking into the PC that’s in use are some of the basic and most common moves to take.
Additionally, modifying the settings and reviewing other menus could also be effective methods. Apart from what was shared in the previous sections, there are still plenty of other solutions. Those listed here are only some of the most suggested.
Leave a Comment
Comment
Screen Recorder
Powerful screen recording software to capture your screen with webcam and audio.
Free Download Free DownloadHot Articles
/
INTERESTINGDULL
/
SIMPLEDIFFICULT
Thank you! Here' re your choices:
Excellent
Rating: 4.7 / 5 (based on 74 ratings)